Kako popraviti kod pogreške Netflix U7361-1253-C00D6D79
Miscelanea / / August 05, 2021
U ovom uputstvu pokazat ćemo vam korake za ispravljanje Netflix koda pogreške U7361-1253-C00D6D79. Netflix je bio središte brojnih vrsta TV emisija i filmova. Pokriva širok spektar žanrova, ima jedan za svaku dobnu skupinu. Iako se povremeno pojavljuju i druge usluge streaminga, uključujući i takve Disney Plus, Hulu i Amazon Prime, no uklanjanje Netflixa s utjelovljenja nije nimalo lak zadatak.
Međutim, aplikacija nedavno svjedoči jednom ili dva problema. Među njima je jedan od uobičajenih Netflixov kôd pogreške U7361-1253-C00D6D79. Moglo bi biti poprilično razloga za isto. U toj bilješci, provjerimo sve moguće razloge za isti, a zatim pridružene popravke. Dakle, bez daljnjega, krenimo.
Sadržaj
-
1 Kako popraviti kod pogreške Netflix U7361-1253-C00D6D79
- 1.1 Popravak 1: Ažurirajte Windows
- 1.2 Popravak 2: Ažurirajte aplikaciju Netflix
- 1.3 Popravak 3: Korištenje alata za rješavanje problema sa sustavom Windows
- 1.4 Popravak 4: Kompletna preuzimanja na čekanju
- 1.5 Popravak 5: Resetirajte aplikaciju
- 1.6 Popravak 6: Ponovo instalirajte aplikaciju
- 2 Zaključak
Kako popraviti kod pogreške Netflix U7361-1253-C00D6D79
Gornjoj pogrešci svjedoče korisnici sustava Windows 10 koji pokreću UWP (Universal Windows Platform) aplikaciju Netflix. Dok pokušavaju pristupiti sadržaju, korisnici navodno vide sljedeću poruku o pogrešci: "Trenutno imamo problema s reprodukcijom ovog naslova. Pokušajte ponovo kasnije ili odaberite drugi naslov ”. Mogu biti problemi povezani s aplikacijom ili neki problemi povezani s vašim računalom sa sustavom Windows 10. Dakle, da biste popravili kôd pogreške Netflix U7361-1253-C00D6D79, slijedite dolje navedene metode.
Popravak 1: Ažurirajte Windows
Windows obično povremeno izdaje nova ažuriranja. To donosi ne samo nove značajke, već i ispravlja pogreške i donosi poboljšanja stabilnosti. Dakle, ako niste ažurirali svoje računalo na najnoviji Windows, mogli biste se suočiti s gore spomenutom pogreškom. Stoga se preporučuje slijediti korake u nastavku, provjeriti ažuriranje i instalirati ga ako je dostupan.
- Idite na izbornik Start i potražite Run. U dijaloškom okviru Pokreni. upišite ms-postavke: ažuriranje sustava Windows i pogodio Unesi.
- Ovo će otvoriti Windows Update dijaloški okvir ispod Postavke stranica. S desne strane zaslona kliknite na Provjerite ima li ažuriranja.

- Windows će zatim potražiti novo ažuriranje i ako je dostupno, samo kliknite Instalirati.
- Nakon što se ažuriranje preuzme i instalira, ponovno pokrenite računalo. Nakon toga pokušajte pristupiti Netflixu i provjerite je li kôd pogreške U7361-1253-C00D6D79 ispravljen ili nije. Ako nije, slijedite sljedeću dolje navedenu metodu.
Popravak 2: Ažurirajte aplikaciju Netflix
Ako Netflix upotrebljavate putem njegove univerzalne platforme Windows, a ne putem preglednika, tada biste se također mogli suočiti s ovim problemom. Moguće je da aplikaciju već dugo niste ažurirali i to uzrokuje probleme u njenom normalnom funkcioniranju. Stoga slijedite korake u nastavku i preuzmite najnoviju verziju aplikacije.
- Kao i kod prethodnog popravka, pokrenite dijaloški okvir Pokreni. Za isto biste mogli upotrijebiti i tipku prečaca Windows + R.
- Sljedeće upišite ms-windows-store: // home u okvir i pritisnite Enter.
- Sada ćete biti odvedeni u Microsoft Store. Kliknite tri vodoravne točke smještene u gornjem desnom kutu. Odaberi Preuzimanja i ažuriranja s jelovnika.
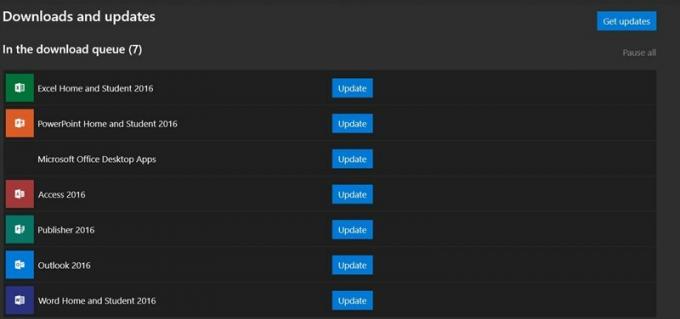
- Na zaslonu Preuzimanja i ažuriranja kliknite na Nabavite ažuriranja opcija. Tada će se aplikacija Netflix ažurirati na najnoviju verziju.
- Kad se to dogodi, ponovno pokrenite računalo, pokrenite aplikaciju Netflix i provjerite je li ispravljen kôd pogreške U7361-1253-C00D6D79.
Popravak 3: Korištenje alata za rješavanje problema sa sustavom Windows
Ako ažuriranje sustava Windows i aplikacije Netflix nije uspjelo riješiti problem, dobro bi vam mogao doći alat za rješavanje problema sa sustavom Windows. Ovaj alat ne samo da pronalazi problem, već u većini slučajeva donosi i potencijalni popravak. Postoji mnogo metoda pristupa Windows rješavanju problema. Ali mi ćemo odabrati najkraći mogući put:
- Otvorite dijaloški okvir Pokreni pomoću kombinacije prečaca Window + R, unesite ms-postavke: rješavanje problema i pritisnite Enter.
- Sada će se pojaviti izbornik Rješavanje problema. S desne strane pomaknite se do Pronađite i riješite druge probleme i kliknite na Aplikacije Windows trgovine.

- Zatim kliknite na Pokrenite alat za rješavanje problema opcija. Alat za rješavanje problema tada će potražiti pogreške i donijeti povezane popravke.
- Kliknite Primijeni ovo rješenje i ponovo pokrenite računalo. To bi trebalo popraviti kôd pogreške U7361-1253-C00D6D79. Ako ne, evo što biste još mogli učiniti.
Popravak 4: Kompletna preuzimanja na čekanju
Ako postoji preuzimanje na čekanju i pokušavate strujati sadržaj putem Netflixa, možda postoji problem ili dva. Stoga svakako prijeđite na preuzimanje na čekanju prije nego što nastavite. To se može učiniti na sljedeći način:
- Otvorite aplikaciju Netflix i prijeđite na njezinu nadzornu ploču. Kliknite gumb akcije u gornjem lijevom kutu i odaberite Moja preuzimanja s jelovnika.
- Zatim kliknite na Upravljati opcija prisutna u gornjem desnom kutu i možete dovršiti preuzimanja na čekanju ili ih ukloniti s popisa.
- Da biste uklonili preuzimanja, odaberite datoteku i kliknite na Izbrisati opcija. Po završetku zatvorite aplikaciju i ponovo je pokrenite. Kada se dogodi, trebali ste popraviti Netflixov kôd pogreške U7361-1253-C00D6D79.
Popravak 5: Resetirajte aplikaciju
Ako nijedna od gore navedenih metoda nije uspjela ispraviti problem, aplikaciju možete vratiti u njezino zadano stanje. Da biste to učinili, slijedite korake u nastavku:
- Otvorite dijaloški okvir Pokreni, upišite ms-postavke: značajke aplikacija i pritisnite Enter. Ovo će otvoriti Aplikacije i značajke odjeljak stranice Postavke.

- Sada se pomaknite prema dolje dok ne pronađete Netflix app. Kliknite ga da biste proširili izbornik, a zatim odaberite Napredne opcije.
- Konačno, pritisnite gumb Odmori i ponovo Resetirati u dijaloškom okviru za potvrdu koji se pojavi. Kada je postupak završen, pokrenite aplikaciju i provjerite je li Netflix Code Error Code U7361-1253-C00D6D79 ispravljen ili nije.
Popravak 6: Ponovo instalirajte aplikaciju
Ako opcija Poništavanje nije dobro došla, tada je jedina opcija deinstalacija i ponovna instalacija aplikacije. Evo kako se to može učiniti:
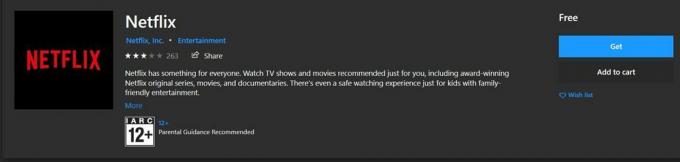
- Koristiti ms-postavke: značajke aplikacija naredbu u dijaloškom okviru Run, otvorite Program i značajke izbornik.
- Sada pomaknite se do aplikacije Netflix i kliknite Napredni izbornik. Na proširenom izborniku kliknite na Deinstaliraj. Kada je postupak deinstalacije završen, slijedite korake u nastavku da biste ga ponovno instalirali.
- Ponovno otvorite dijaloški okvir Pokreni i ovaj put uđite ms-windows-store: // home. Sada ćete biti preusmjereni u Windows App Store.
- Potražite Netflix aplikaciju, a zatim kliknite na Dobiti da biste ga preuzeli i instalirali na svoje računalo. Kada završite, pokrenite aplikaciju i pogreška bi trebala biti ispravljena do sada.
Zaključak
Dakle, ovim zaključujemo vodič o tome kako popraviti Netflixov kôd pogreške U7361-1253-C00D6D79. Podijelili smo šest različitih vrsta popravaka. Svatko od gore navedenih mogao bi ispraviti problem. Obavijestite nas koji je od gore navedenih obavio posao umjesto vas. Isto tako, evo nekoliko iPhone Savjeti i trikovi, Savjeti i trikovi za računala, i Android savjeti i trikovi da biste se trebali i odjaviti.

![Popis najboljih prilagođenih ROM-ova za Motorola Edge 20 Pro [Ažurirano]](/f/ffc14d82a09b0770740114eb4b613fd5.jpg?width=288&height=384)

