Kako prilagoditi vizualne povratne informacije za dodirne točke u sustavu Windows 10
Miscelanea / / August 05, 2021
U sustavu Windows 10 korisnicima je omogućen pristup velikom broju objekata koji olakšavaju svakodnevne zadatke. U kojem su Vizualne povratne informacije jedna od njih koja prepoznaje vaš dodir kada dodirnete zaslon osjetljiv na dodir uređaja. Ova značajka vizualnih povratnih informacija bit će izvrsna podrška onima koji izlažu prezentacije na velikim ekranima.
Bolji sadržaji u Vizualnim povratnim informacijama omogućuju slušateljima da lako uhvate voditelja. U ovom ćemo vam članku objasniti kako prilagoditi vizualne povratne informacije za dodirne točke u sustavu Windows 10. Dijelimo nekoliko savjeta i trikova kako bismo vas upoznali s načinom aktiviranja dodirnih vizualnih povratnih informacija.
Ovdje raspravljamo o tri različita načina za omogućavanje značajki Visual Feedback u sustavu Windows 10. Pogledajmo tri načina;
Sadržaj
- 1 Možete koristiti aplikaciju za postavke
-
2 Možete koristiti upravljačku ploču
- 2.1 Možete koristiti uređivač registra
- 3 Uključite vizualne povratne informacije za dodirne točke tamnije i veće
Možete koristiti aplikaciju za postavke
Možete slijediti postupak u nastavku kako biste omogućili vizualne povratne informacije za dodirne točke.
- Prije svega otvorite aplikaciju za postavke pomoću tipke Windows + I
- Tada možete odabrati Jednostavnost pristupa
- Pritisnite pokazivač kursora u izborniku lijevog okna

- Tamo možete vidjeti "Prikaži vizualne povratne informacije oko dodirnih točaka kad dodirnem zaslon", a zatim ga uključite i uključite.
Nakon što dovršite ove korake, možete izaći iz aplikacije Postavke i ponovo pokrenuti računalo. Kada se računalo ponovno pokrene, provjerite možete li vidjeti vizualne povratne informacije za dodirne točke.
Možete koristiti upravljačku ploču
Ako gornji postupak ne uspije ispravno, tada možete koristiti ovaj alternativni način za aktiviranje vizualnih povratnih informacija za dodirne točke.
- Možete otići na programsku traku i odabrati ikonu Pretraživanje i upisati "Upravljačka ploča".
- Nakon odabira Control Panel (Kontrolna ploča) kliknite padajući popis u blizini View By i odaberite Small Icons (Male ikone)
- Zatim odaberite Olovka i dodir.
- Ne zaboravite biti sigurni da ste na dodirnoj kartici i odaberite opciju "Prikaži vizualne povratne informacije prilikom dodirivanja zaslona".
Kada su ti procesi dovršeni, možete izaći s upravljačke ploče i ponovno pokrenuti računalo. Kada se računalo ponovno pokrene, možete provjeriti jesu li vizualne povratne informacije za dodirne točke dostupne ili ne.
Možete koristiti uređivač registra
Dopustite mi da vas upozorim da je ova metoda donekle složena. Ako imate visoke tehničke vještine, poslužite se ovom metodom; u suprotnom, nemojte pokušavati s ovom metodom. Tijekom obrade ove metode dogodi se bilo kakva pogreška; vaše će se računalo boriti s ozbiljnom štetom. Ova metoda namijenjena je samo naprednim korisnicima računala.
- U početku pritisnite tipku Windows + R; otvorit će se okvir za dijalog Run
- Upišite "regedit" u dijaloški okvir Pokreni i kliknite U redu
- Tada možete kliknuti ‘Da’ na Kontroli korisničkog računa
- Ako se pokrene uređivač registra, izravno na HKEY_CURRENT_USER \ ControlPanel \ Cursors
- Zatim idite u desno okno i pronađite ContactVisualization DWORD
- Korištenjem desne tipke miša odaberite Izmijeni iz kontekstnog izbornika
- Odaberite okvir Podaci o vrijednosti i promijenite ga u 1 i kliknite U redu da biste spremili promjenu
- Zatim pronađite GestureVisualization DWORD i kliknite ga desnom tipkom miša
- Dalje odabirete Izmijeniti i promijeniti Vrijednost podataka u 31
- Na kraju kliknite U redu
Uz gore navedene tri metode, sada vas učimo kako vizualne povratne informacije za dodirne točke okrenuti tamnije i veće.
Uključite vizualne povratne informacije za dodirne točke tamnije i veće
Kad vidite da je Touch Feedback lakši i manji, ovdje imate mogućnost. Možete povratiti dodirne povratne informacije tamnije i veće na vašem sustavu Windows 10. Slijedite korake da biste potamnili povratne informacije dodirom;
- Prije svega, idite na programsku traku, a zatim desnom tipkom miša kliknite ikonu Windows
- Zatim odaberite Postavke
- Kad dođete do prozora Postavke, odaberite Jednostavnost pristupa
- Zatim odaberite Pokazivač i Pokazivač u izborniku lijevog okna
- Zatim se pomaknite na desno okno i odaberite Promijeni povratne informacije dodirom.
- I uključite "Omogućite vizualne povratne informacije za dodirne točke tamnije i veće."
Nakon postupka, ponovno pokrenite računalo i provjerite funkcionira li značajka. Povratne informacije o dodiru možete prilagoditi i pomoću uređivača registra, da vidimo kako se taj proces aktivira;
- Pritisnite tipku Windows + S da biste otvorili okvir za pretraživanje
- U okvir za pretraživanje upišite "Uređivač registra".
- Zatim za davanje dopuštenja aplikaciji kliknite "Da".
- Ako dođete do "Uređivača registra" izravno na HKEY_CURRENT_USER \ Upravljačka ploča \ Pokazivači
- Zatim idite u desno okno i odaberite ContactVisualization DWORD
- Podatke o vrijednosti možete promijeniti u 2.
- Zatim kliknite U redu i spremite promjene.
- Zatim ponovo pokrenite računalo.
U svakom slučaju, sada možete prilagoditi vizualne povratne informacije za dodirne točke na sustavu Windows 10 bez pomoći tehničkih ruku, kao i zatamniti povratne informacije o dodiru. Treća metoda za aktiviranje značajke Visual Feedback u sustavu Windows 10 namijenjena je samo profesionalnim korisnicima računala. Ako dođe do kašnjenja u povratnim informacijama dodira, to će predstavljati problem u radu računala. Možete provjeriti performanse računala.
Gore navedeni savjeti pomoći će vam da pristupite značajkama vizualnih povratnih informacija u sustavu Windows 10. Nadamo se da će vam ovo pisanje pomoći da prilagodite i uključite vizualne povratne informacije za dodirne točke u sustavu Windows 10. Ako naiđete na ovo pisanje, ako imate pitanja ili povratne informacije, zapišite komentar u okvir za komentare.

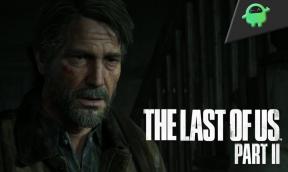

![Kako instalirati Stock ROM na Lanix Ilium Alpha 5s [datoteka firmvera / otbrisati]](/f/85b001e003ddd25a35c04fa7fd7ca780.jpg?width=288&height=384)