Kako koristiti virtualne pozadine na Webexovim sastancima na iPhoneu i iPadu?
Miscelanea / / August 05, 2021
Vrijeme izolacije donosi interakciju između dvoje ljudi ili skupine ljudi digitalnim putem. Poslovna konferencija, sastanci timova, sastanci odbora i razgovori s klijentima mogući su uz pomoć video poziva.
Ako koristite Ciscovi sastanci Webex za bilo kakve konferencijske pozive, društvene događaje, poslovne sastanke ili pozive klijenata, tada značajka virtualne pozadine može pomoći u održavanju profesionalnog ukrasa.
Malo je vjerojatno da ćete imati odgovarajuću pozadinu tijekom konverzije video poziva kod kuće ili na mjestima izvan vašeg doma. Ciscovi sastanci Webex pruža prilagođenu virtualnu pozadinu za upućivanje ili pridruživanje videopozivu bez ikakvog oklijevanja. Pomaže kada vam je potrebna privatnost tijekom poziva, neuredna soba ili ako ne želite znati druge o vašoj lokaciji. Idemo kako možemo koristiti ovu značajku u Ciscovi sastanci Webex.
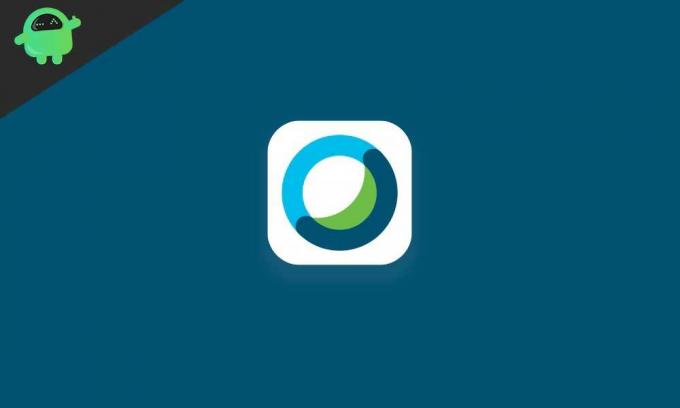
Kako koristiti virtualne pozadine na Webexovim sastancima na iPhoneu i iPadu
Morate imati primarni zahtjev prije nego što prijeđete na korake korištenja virtualne pozadine
preuzmite i instalirajte Ciscovu aplikaciju Webex Meetings na vašem uređaju. I provjerite jeste li prijavljeni u sustav.- Otvorite aplikaciju „Webex Meet“ na svom iPhoneu ili iPadu.
- Ako se pridružite sastanku, dodirnite gumb "Pridruži se sastanku" i unesite broj sastanka ili URL za pridruživanje. Za započinjanje novog poziva prijavite se putem vjerodajnica.
- Kad ste na glavnom izborniku aplikacije, prijeđite prstom ulijevo da biste posjetili sljedeći zaslon.
- Dodirnite "Započni sastanak", a na sljedećem zaslonu dodirnite "Start" da biste započeli konferencijski poziv.
- Na sljedećem zaslonu dodirnite crvenu ikonu videozapisa na kraju zaslona. Dvije su mogućnosti "Pokreni moj video" i "Virtualna tipkovnica". Dodirnite "Virtualna tipkovnica" da biste prikrili svoj videozapis.
- Već ćete vidjeti neku pozadinu koju možete odabrati. Ako želite dodati sliku sa svojih fotografija kao pozadinu, tada je možete dodirnuti pritiskom na znak "+". Možete dodirnuti gumb "Zamućivanje" i zamutiti pozadinu. Nakon što se primijeni svaka promjena, možete dodirnuti "Pokreni moj video" da biste započeli poziv.
Samo nekoliko koraka i spremni ste za virtualnu pozadinu za video poziv.
Webex pruža najbolje iskustvo virtualne pozadine ako imate jednolično osvjetljenje sa zelenim zaslonom. Na zelenom zaslonu daje dobre rezultate, a to je ono što streameri koriste za maskiranje pozadine.
Razlikuje zelenu pozadinu zaslona i vi da biste bolje maskirali pozadinu. Ako nemate zeleni zaslon, i dalje nema problema, osim ako se ne krećete toliko.
Webex vam omogućuje i primjenu Snapchat filtara pomoću vaše snap kamere. Zaslon iPhonea ili iPada lako je podijeliti s članovima koji prisustvuju zapisniku. Jednostavno je, brzo se dijeli i koristi kada su potrebne potrebne informacije za dijeljenje s članovima poput prezentacije, suradnje, objašnjenja grafikona itd.
Natjecatelj Zoom pruža istu vrstu značajke maskiranja pozadine. Jedini je uvjet da mu trebate pristupiti na računalu ili Macu. Webex nudi alat za zamućivanje koji nedostaje Zoomu. Osim toga, ne postoje vremenska ograničenja za 100 poziva sudionika Webexa koji su sada besplatni.
Mislim da bi vam ovo moglo pomoći prikriti pozadinu video poziva na Webexu. Javite nam kako koristite virtualne pozadine na Webexovim sastancima. Podijelite svoje misli u odjeljku za komentare dolje.
Nirav je tip koji voli znati o najnovijoj tehnologiji i novim proizvodima. Može vam pružiti detaljne informacije o tehnologiji i proizvodima. Osim toga, voli čitati knjige i posjećivati nova mjesta.



