Kako ispraviti pogrešku "Proširenje upravljačke ploče nije kompatibilno s verzijom upravljačkog programa"
Miscelanea / / August 05, 2021
Pogreška "Proširenje upravljačke ploče nije kompatibilno s verzijom upravljačkog programa" nije niti nova niti neobična za korisnike. Ova se pogreška obično pojavljuje kad god korisnik pokuša pristupiti svojim postavkama miša. Također, u nekim se slučajevima navodno vidi tijekom zaslona za pokretanje sustava.
Iako se "Proširenje upravljačke ploče nije kompatibilno s verzijom upravljačkog programa" uglavnom vidi u sustavu Windows 10, ali se može susresti i u verzijama Windows 8.1 i 7. Međutim, dobra vijest je da to možete sami popraviti u roku od nekoliko minuta. Slijedite savjete za rješavanje problema u nastavku, ali prije toga, hajde da kratko pogledamo glavne uzroke ove poteškoće.
Sadržaj
- 1 Razlozi za "Proširenje upravljačke ploče nije kompatibilno s verzijom upravljačkog programa."
-
2 Ispravci pogreške "Proširenje upravljačke ploče nije kompatibilno s verzijom upravljačkog programa".
- 2.1 Rješenje 1- Ažurirajte upravljački program Synaptic.
- 2.2 Rješenje 2- Ponovno instalirajte upravljački program Synaptic
- 2.3 Rješenje 3- Preimenujte main.cpl
- 2.4 Rješenje 4- Izvršite vraćanje sustava
- 2.5 Rješenje 5- Upotrijebite alat za provjeru sistemskih datoteka
Razlozi za "Proširenje upravljačke ploče nije kompatibilno s verzijom upravljačkog programa."
Evo nekoliko uobičajenih razloga za ovu poteškoću:
- Neodgovarajući upravljački program Synaptic uređaja.
- Stari ili nekompatibilni upravljački program pokazivačkog uređaja.
- Ometanje treće strane.
Ispravci pogreške "Proširenje upravljačke ploče nije kompatibilno s verzijom upravljačkog programa".
Rješenje 1- Ažurirajte upravljački program Synaptic.
Vodeći i najčešći uzrok "Proširenje upravljačke ploče nije kompatibilno s verzijom upravljačkog programa" je nepotpuni upravljački program Synaptic. Ovdje je prvo ispravljanje koje morate izvršiti Ažuriranje upravljačkog programa Synaptic. Za to slijedite korake dane u nastavku:
- Prvo otvorite dijaloški okvir Pokreni pritiskom na Windows + R uopće.
- Na praznom prostoru "Devmgmt.msc" i kliknite "Unesi" otvoriti „Upravitelj uređaja".

- U prozoru Upravitelj uređaja krećite se popisom instaliranih uređaja i otvorite padajući izbornik da biste ga proširili "Miševi i drugi pokazivački uređaji" tab.
- Sada kliknite desnom tipkom miša i odaberite "Ažuriraj upravljački program".

- Pojaviće se sljedeći izbornik. Kad se jednom pojavi, odaberite "Automatski traži ažurirani softver upravljačkog programa".
- Ako pronađete novi upravljački program, instalirajte tu verziju.
Kad završite, ponovo pokrenite sustav da biste utvrdili je li problem s pogreškom riješen ili ne. Ovaj je popravak dobro funkcionirao za maksimalan broj korisnika.
Rješenje 2- Ponovno instalirajte upravljački program Synaptic
U slučaju da je ažuriranje sustava Windows nedavno pokušalo prenijeti upravljački program Synaptic, ali je uspjelo samo na pola puta, to može uzrokovati pojavu pogreške. Također, to se može dogoditi zbog toga što je Synaptic upravljački program vaš zadani upravljački program u upotrebi.
Bilješka: Prije nego što isprobate ovo rješenje, isključite Wi-Fi vezu ako je povezana sa vašim sustavom. Nakon toga slijedite korake dane u nastavku:
- Prvo pritisnite Windows + R i dijaloški okvir Pokreni pojavit će se na vašem zaslonu.
- Sada na prazan tip stupca "Appwiz.cpl" i pritisnite "Unesi" otvoriti "Program i značajka" opcija.
- U prozoru programa i značajki pomaknite se kroz popis instaliranih aplikacija i pronađite Sinaptički pokretači.
- Nakon što ga pronađete, kliknite desnom tipkom miša i odaberite "Deinstaliraj". Slijedite upute sa zaslona da biste dovršili postupak deinstalacije. Kad završite, ponovno pokrenite računalo.
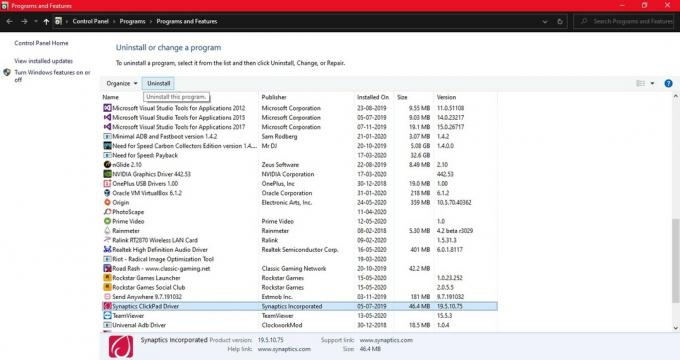
- Nakon nove sekvence pokretanja preuzmite najnoviju verziju upravljačkog programa Synaptic od proizvođača prijenosnog računala ili posjetite ovu vezu.
Kada se postupak preuzimanja dovrši, slijedite upute na zaslonu za instaliranje upravljačkog programa Synaptic. Vaš se sustav sada može automatski ponovo pokrenuti. Ako ne, možete to učiniti ručno.
Sada, kada se postupak ponovnog pokretanja završi, možete ponovno povezati Wi-Fi vezu i provjeriti je li problem s pogreškom sada riješen.
Rješenje 3- Preimenujte main.cpl
- Na početnom izborniku otvorite "File Explorer ”.
- Sada idite na "C: WindowsSystem32", A zatim upišite "* .Cpl." u traci za pretraživanje.
- Pronađite novi popis "Main.cpl.mui" i preimenujte ga u “Oldmain.cpl.mui" ili "Newmain.cpl.mui" itd.

- Kada završite, ponovno pokrenite sustav i provjerite ima li poboljšanja u postavkama miša.
Rješenje 4- Izvršite vraćanje sustava
Ako se nedavno počela pojavljivati pogreška "Proširenje upravljačke ploče nije kompatibilno s verzijom upravljačkog programa", moguće je da je nova promjena u vašem sustavu utjecala na upravljačke programe miša.
Bilješka: Preporučuje se uvijek odabrati noviji ili bliži datum prilikom izvođenja obnavljanja sustava. Slijedite korake dane u nastavku:
- U vrstu trake za pretraživanje "Trčanje" ili pritisnite Windows + R za otvaranjeVodi dijalog”Kutija.
- Sad upišite “Rstrui”U prazan prostor i pritisnite "Unesi" za otvaranje izbornika System Restore.
- U prozoru za početno vraćanje sustava kliknite na "Sljedeći".
- Ovdje označite potvrdni okvir smješten ispred “Prikaži više točaka vraćanja", A zatim nastavite klikom na "Sljedeći" dugme.
- Odaberite datum koji je blizu pojave "Proširenje upravljačke ploče nije kompatibilno s verzijom upravljačkog programa" Učinite to uspoređujući datume svake točke vraćanja sustava.

- Nakon što odaberete datum, kliknite na "Završi". Postupak može potrajati nekoliko minuta.
Sad ste gotovi. Provjerite nastavlja li problem s pogreškom.
Rješenje 5- Upotrijebite alat za provjeru sistemskih datoteka
Kada je zbog oštećene datoteke uzrokovana pogreška "Proširenje upravljačke ploče nije kompatibilno s uređajem", najbolje što možete učiniti je "alat za provjeru sistemskih datoteka". Da biste pokrenuli ovaj alat, možete slijediti korake dane u nastavku;
- U traku za pretraživanje prozora upišite "Cmd" ili "Naredbeni redak".
- Sada desnom tipkom miša kliknite opciju Command prompt, a zatim odaberite "Pokreni kao administrator".
- U sljedeći prozor upišite “Sfc / scannow” i pritisnite "Unesi". Alat za provjeru datoteka sustava sada će skenirati i popraviti sve oštećene datoteke iz sustava.

Nakon završetka postupka, provjerite je li problem riješen ili ostaje.
Pogreška "Proširenje upravljačke ploče nije kompatibilno s verzijom upravljačkog programa" česta je i o njoj je izvještavalo mnogo korisnika u posljednje vrijeme. U takvoj je situaciji uvijek bolje brzo ispraviti pogrešku i nastaviti redovito koristiti svoj sustav.
Međutim, ako vam je teško popraviti takve pogreške, uvijek se možete pouzdati u naše ispravke. Preporučujemo vam da prvo isprobate prvi i prijeđete samo na sljedeći u slučaju da vam nije uspio. Također, potrudili smo se da sva objašnjenja budu jednostavna za razumijevanje i upotrebu. Nadamo se da će vam biti korisni. Ako imate pitanja ili povratne informacije, zapišite komentar u donji okvir za komentare.



