Kako popraviti da zvuk Google Chromea ne radi
Miscelanea / / August 05, 2021
Razvio Google, Krom jedan je od najbržih i najpopularnijih internetskih preglednika. Chrome pruža mnoge sigurnosne funkcije, a ako i pronađe sumnjivu web stranicu, alarmirat će vas. Razlog zašto ljudi toliko vole Chrome je zbog proširenja za Chrome. Na raspolaganju su tisuće proširenja za krom za različite funkcije. Čak štoviše, Chrome ima teme na raspolaganju za primjenu. Chrome omogućuje korisnicima ručno upravljanje dozvolama za razne web stranice.
Možete omogućiti određenim web lokacijama da vam šalju obavijest, određenim web stranicama za reprodukciju pjesama, videozapisa ili pokretanje skripti u Chromeu. Međutim, unatoč činjenici da možete kontrolirati svaki aspekt, postoje pogreške utemeljene na Windows verziji Chromea. Korisnici su izvijestili da ponekad zvukovi prestaju tijekom reprodukcije videozapisa ili zvuka na Chromeu. Zvuk koji ne radi u Chromeu manji je problem i može se popraviti s malo ili nimalo tehničkog znanja.

Sadržaj
-
1 Kako popraviti da zvuk Google Chromea ne radi
- 1.1 1. način: Ponovo pokrenite računalo i ažurirajte upravljački program za zvuk
- 1.2 2. metoda: Resetiranje Chromea i brisanje predmemorije
- 1.3 3. način: Opozivanje isključivanja kartice i provjera postavki zvuka Chromea
- 1.4 4. metoda: Rješavanje problema sa zvukom i provjera zvuka Chrome u mješalici glasnoće
Kako popraviti da zvuk Google Chromea ne radi
Može biti vrlo neugodno ako se zvuk iznenada isključi i prestane raditi. Međutim, prema problemu ne možete utvrditi je li problem s preglednikom ili problem sa sustavom Windows. Stoga je u nastavku objašnjeno nekoliko metoda kojima možete pokušati riješiti problem sa zvukom Chromea koji ne radi u sustavu Windows 10.
1. način: Ponovo pokrenite računalo i ažurirajte upravljački program za zvuk
To može biti privremeni problem uzrokovan niskom povezanošću ili sukobom aplikacije, stoga prvo pokušajte ponovno pokrenuti računalo. Kliknite izbornik Start i kliknite ikonu napajanja. Odaberite Restart. Ako ponovno pokretanje ne riješi problem, tada možete ažurirati upravljački program zvučne kartice jer se povremeno vozač može oštetiti. To možete riješiti ažuriranjem upravljačkog programa.
Korak 1) Tip Upravitelj uređaja u traci za pretraživanje sustava Windows i kliknite prvu opciju koja će se pojaviti kao rezultat. Otvorite Upravitelj uređaja.
Korak 2) Sada kliknite strelicu prema dolje pored Kontroleri zvuka, videa i igara mogućnost proširenja popisa zvučnih kartica. Odaberite zvučnu karticu koja ne radi, kliknite je desnom tipkom miša i odaberite Ažuriraj upravljački program.

Korak 3) Ponovo pokrenite Windows i reproducirajte zvuk u Chromeu.
Metoda 2: Resetiranje Chromea i brisanje predmemorije
Korak 1) Kliknite tri točke / više opcija koje se nalaze u gornjem desnom kutu Chromea. Odaberi Postavke s jelovnika. Međutim, možete i utipkati vezu chrome: // postavke u adresnoj traci i otvorite postavke Chromea.
Korak 2) Na stranici s postavkama pomaknite se prema dnu dok ne vidite Napredna kliknite na nju.
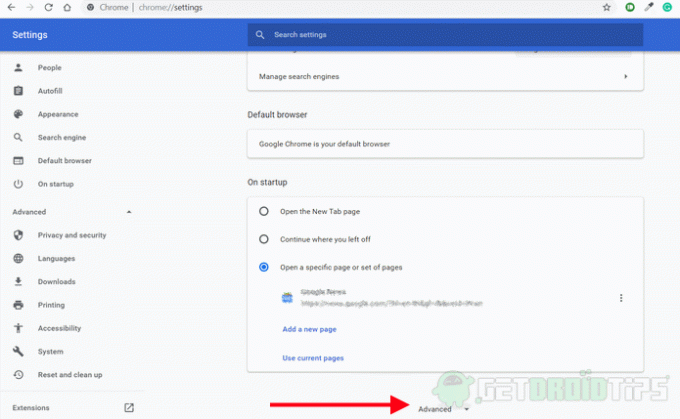
Korak 3) Sada, u odjeljku Privatnost i sigurnost, kliknite na Obriši podatke pregledavanja opcija.
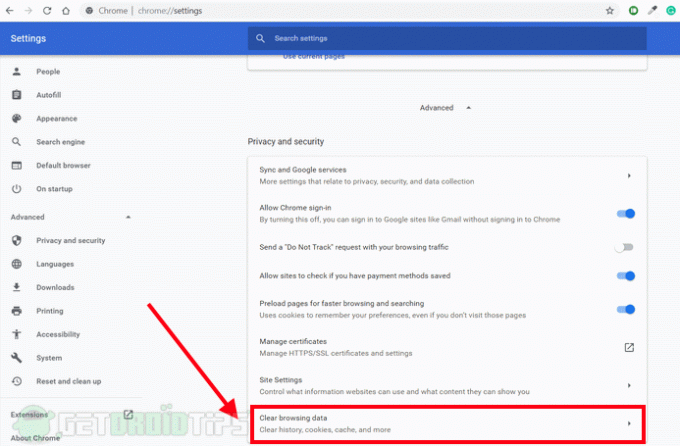
Korak 4) Pojavit će se upit, samo označite Predmemorirane slike i datoteke, kolačići i drugi podaci web mjesta opcija. Zatim kliknite na Obriši podatke opcija. Ovo će očistiti vaše podatke iz predmemorije. Nakon toga možete ponovno pokrenuti Chrome i provjeriti je li problem riješen. Ako nije, slijedite korake.

Korak 5) Vratite se na Napredna Stranica za postavljanje, pomaknite se prema dolje i kliknite na Vratite postavke na izvorne zadane vrijednosti mogućnost resetiranja preglednika Chrome.
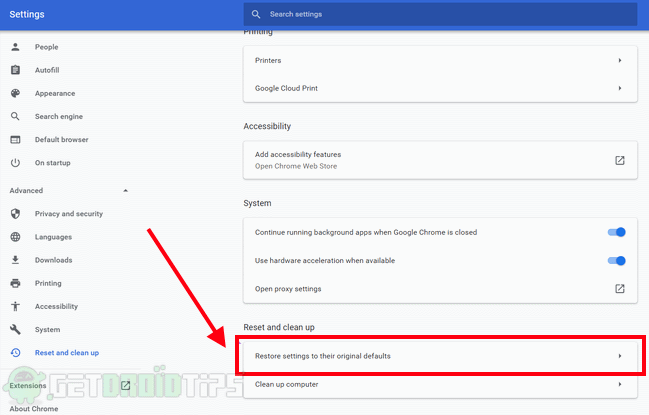
Korak 6) Pojavit će se upit za potvrdu, odaberite Poništi postavke za potvrdu i vaš će se krom vratiti na izvorne postavke. Sada provjerite je li vaš problem riješen.
3. metoda: Uključivanje kartice i provjera postavki zvuka Chrome
Korak 1) Kad primijetite da zvuk ne radi u Chromeu, desnom tipkom miša kliknite karticu i odaberite nijemi i pritisnite desnu tipku miša uključiti se karticu ponovno nakon nekoliko sekundi. Ovo može riješiti vaš problem, ali ne mora.

Korak 2) Kliknite opciju više ili tri točke koje se nalaze u gornjem desnom kutu Chromea, odaberite Postavke s jelovnika. Ići Postavke web mjesta u odjeljku Privatnost i sigurnost, a zatim kliknite na zvuk opcija. Ako je Omogućite web lokacijama reprodukciju zvuka opcija je isključena, a zatim je uključite da biste riješili problem.

Korak 3) Ponovo pokrenite Chrome i provjerite je li problem riješen.
4. metoda: Rješavanje problema sa zvukom i provjera zvuka Chrome u mješalici glasnoće
Korak 1) Ne zatvarajte karticu Chrome koja nema zvuk, kliknite desnu tipku miša Zvuk ikonu na Windows programskoj traci i odaberite Otvorite mješalicu za glasnoću.
Korak 2) Provjerite je li Chrome isključen, ako je isključen, a zatim povećajte glasnoću. Provjerite je li se zvuk vratio ili ne, ako ne, prijeđite na rješavanje problema.

Korak 3) Desnom tipkom miša kliknite Zvuk i odaberite ikonu Otvorite postavku zvuka Opcija. U prozoru za podešavanje zvuka kliknite na Rješavanje problema dugme.
Korak 4) Slijedite čarobnjaka i prepustite sustavu Windows da automatski prepozna i riješi problem umjesto vas.
Izbor urednika:
- Ispravite Windows 10 koji ne igra igre preko cijelog zaslona
- Što su RTF datoteke? Kako otvoriti RTF datoteke na računalu pomoću Google Chromea?
- Ispraviti ako Google Chrome ne sprema lozinke?
- Microsoft Edge vs Google Chrome: Koji je preglednik najbolji?
- Kako uvesti i izvesti oznake u Google Chromeu?
Rahul je student računarstva s velikim zanimanjem za područje tehnologije i teme kriptovaluta. Većinu vremena provodi ili pišući ili slušajući glazbu ili putujući po neviđenim mjestima. Vjeruje da je čokolada rješenje svih njegovih problema. Život se dogodi, a kava pomaže.



