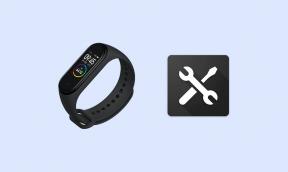Vodič za popravljanje gumba za pokretanje sustava Windows 10
Miscelanea / / August 05, 2021
Tako voljena značajka izbornika Start predstavila je inačicu Windows 10. Korisnici Windowsa bili su frustrirani kad je Microsoft uklonio izbornik Start iz svoje verzije Windows 8. Izbornik Start koristan je alat jer sadrži prečac za sve što je na sustavu Windows.
Zbog toga su korisnici Windowsa bili oduševljeni kad su u Windowsima 10 vidjeli izbornik Start. No, neki su se korisnici sustava Windows 10 žalili da gumb Start ne radi na njihovim računalima. Ponekad na svojim računalima ne mogu pronaći ni izbornik Start. Ako ste jedan od korisnika sustava Windows 10 koji se suočava s istim problemom, onda ne trebate brinuti. razgovarat ćemo o različitim rješenjima za rješavanje ovog problema.
Sadržaj
-
1 Rješenja za popravljanje izbornika Start na računalima sa sustavom Windows 10:
- 1.1 1. rješenje: Ponovo pokrenite računalo
- 1.2 2. rješenje: Ažurirajte svoj Windows
- 1.3 3. rješenje: Ispravite oštećene datoteke
- 1.4 4. rješenje: Odjavite se s korisničkog računa
- 1.5 Rješenje 5: Stvaranje novog korisničkog računa
- 1.6 Rješenje 6: Deinstalirajte Dropbox
- 1.7 7. rješenje: Ponovo instalirajte Cortanu na računalo
- 1.8 8. rješenje: Windows Explorer
- 1.9 Rješenje 9: Pokrenite uslugu identiteta aplikacije
- 1.10 Rješenje 10: Uređivač registra
- 1.11 11. rješenje: siguran način
Rješenja za popravljanje izbornika Start na računalima sa sustavom Windows 10:
Evo nekoliko rješenja za rješavanje problema s izbornikom Start na računalu ili računalu sa sustavom Windows 10
1. rješenje: Ponovo pokrenite računalo

Neki se korisnici žale da na njihovim računalima nedostaje izbornik Start. U ovom slučaju, ako još niste ponovno pokrenuli računalo, trebali biste. Možda zvuči glupo, ali pogreške popravlja ponovno pokretanje računala. Zato biste prvo trebali ponovo pokrenuti računalo.
2. rješenje: Ažurirajte svoj Windows

Ako čekate nadogradnje za svoje računalo sa sustavom Windows, trebali biste odmah ažurirati sustav Windows. Ažuriranje prozora znači da ste riješili probleme koji su bili prisutni u prethodnoj verziji. Da biste ručno ažurirali Windows, slijedite ove korake.
- Pritisnite Windows tipka + I
- Otvori Postavke tab.
- Odaberi Ažuriranje i sigurnost opcija.
- Ovdje možete pronaći Provjerite ima li ažuriranja opcija.
- Kliknite ga i pričekajte da se ažuriranja sama preuzmu.
- Nakon što instalirate ažuriranja, provjerite izbornik Start.
3. rješenje: Ispravite oštećene datoteke

Da biste vratili računalo u normalu, morate se riješiti oštećenih datoteka. Windows ima ugrađene uslužne programe u tu svrhu. U ovom rješenju morate koristiti naredbeni redak. Slijedite korake dane u nastavku za brzi vodič o pokretanju naredbenog retka.
- Pritisnite Windows tipka + R.
- Upišite "cmd"I pritisnite u redu.
- Odaberi Naredbeni redak (admin) opcija.
- Sada u prozor naredbenog retka morate upisati sljedeće naredbene retke.
sfc / scannow
- Pritisnite Unesi.
- Ponovno upišite sljedeće naredbene retke i pritisnite Unesi.
DISM / ONLINE / CLEANUP-IMAGE / RESTOREHEALTH
- Pričekajte da se postupak završi, a zatim potražite izbornik Start.
4. rješenje: Odjavite se s korisničkog računa

Ako još uvijek ne možete popraviti izbornik Start, možda postoje problemi s vašim korisničkim računom. Slijedite ove korake za odjavu s korisničkog računa.
- Budući da vaš gumb Start ne radi, morate pritisnuti Ctrl + Shift + Esc.
- Klikni na Odjavi se opcija.
- Nakon nekog vremena, Prijaviti se na svoj korisnički račun i provjerite je li problem riješen ili nije.
Rješenje 5: Stvaranje novog korisničkog računa
U slučaju da je vaš račun oštećen, možete stvoriti novi korisnički račun. Prijavite se s novim korisničkim računom i provjerite radi li ispravno vaš izbornik Start.
- Pritisnite Windows tipka + I.
- Idite na Postavke primjena.
- Odaberi Računi odjeljak.
- U lijevom oknu odaberite Obitelj i drugi ljudi opcija.
- U desnom oknu možete odabrati Dodajte nekoga drugog na ovo računalo opcija.
- Klikni na Nemam podataka za prijavu ove osobe opcija.
- Zatim odaberite Dodajte korisnika bez Microsoftovog računa opcija.
- Unesite korisničko ime i pritisnite Sljedeći.
- Prijavite se s novim korisničkim računom i provjerite radi li ispravno vaš izbornik Start.
Rješenje 6: Deinstalirajte Dropbox
Dropbox može ometati izbornik Start. Dakle, ako imate Dropbox, možete ga deinstalirati. Evo kratkog vodiča o tome kako deinstalirati Dropbox.
- Pritisnite Windows tipka + R.
- Tip kontrolirati i pritisnite u redu.
- Odaberite pogled po kategoriji
- Odaberi Deinstalirajte program opcija.
- Potražite Dropbox.
- Zatim kliknite desnu tipku miša da biste odabrali Deinstaliraj.
- Provjerite radi li izbornik Start.
7. rješenje: Ponovo instalirajte Cortanu na računalo

Ponekad, ako Cortana nije pravilno instalirana, izbornik Start počinje prikazivati probleme. Možete slijediti ove korake za ponovnu instalaciju Cortane i popravak izbornika Start.
- Prvi korak je desni klik trake zadataka i odabir Upravitelj zadataka.
- Naći Datoteka opcija na kartici Upravitelj zadataka.
- Zatim kliknite na njega za odabir Pokreni novi zadatak opcija.
- Morate upisati “Powershell“.
- Označite potvrdni okvir pored Stvorite ovaj zadatak s administrativnim privilegijama opcija.
- Pritisnite u redu.
- Upišite sljedeće naredbene retke- Get-AppXPackage -Ime Microsoft. Windows. Cortana | Foreach {Add-AppxPackage -DisableDevelopmentMode -Registriraj “$ ($ _. InstallLocation) \ AppXManifest.xml”}
- Pritisnite Unesi.
- Nakon završetka postupka ponovne instalacije Cortane i provjerite je li ovo rješenje popravilo izbornik Start.
8. rješenje: Windows Explorer
Postoji jedan način prisilnog ponovnog pokretanja izbornika Start, tj. Ponovnog pokretanja Windows Explorera. Budući da je izbornik Start dio Windows Explorera, probleme možete riješiti ponovnim pokretanjem Windows Explorera.
- Pritisnite Ctrl + Shift + Esc.
- Upravitelj zadataka otvorit će se.
- Pronaći Windows Explorer na popisu tekućih zadataka.
- Desnom tipkom miša kliknite Windows Explorer i odaberite Ponovo pokrenite.
Ako se i dalje suočavate s problemom, slijedite sljedeće rješenje.
Rješenje 9: Pokrenite uslugu identiteta aplikacije
Prije pokretanja Application Identity Service, trebali biste imati na umu da to može biti štetno za vaše računalo. Zato ga koristite kad je potrebno.
- Pritisnite Windows tipka + R.
- Upišite "MSC"I pritisnite U REDU.
- Pronađite Identitet aplikacije opcija.
- Desnom tipkom miša kliknite Identitet aplikacije i odaberite Početak.
- Nakon završetka postupka, ponovno pokrenite računalo.
Rješenje 10: Uređivač registra
Izbornik Start možete popraviti i izmjenom registra. Da biste promijenili vrijednosti u registru, morate pokrenuti uređivač registra. Prati ove korake.
- Pritisnite Windows tipka + R.
- Upišite "regedit"I pritisnite u redu.
- Pronađite sljedeći ključ u lijevom oknu.
HKEY_CURRENT_USERSoftwareMicrosoftWindowsCurrentVersionExplorerAdvanced
- U desnom oknu morate kliknuti desni klik na prazan prostor da biste odabrali Novi s jelovnika.
- Zatim odaberite DWORD (32-bitna) vrijednost.
- Morate imenovati novo RIJEČ kao EnableXamlStartMenu.
- Izađite iz uređivača registra i ponovo pokrenite Windows Explorer. Pogledajte možete li ponovo pronaći problem.
11. rješenje: siguran način
Ako vam nijedno od gore navedenih rješenja nije uspjelo, isprobajte ovo posljednje rješenje. Morate ući u siguran način da biste popravili izbornik Start. Samo slijedite ove korake.
- Pritisnite Windows tipka + I.
- Otvori Postavke app.
- Ići Ažuriranje i sigurnost.
- U lijevom oknu odaberite Oporavak.
- Zatim morate kliknuti na Ponovno pokreni sada gumb ispod gumba Napredno pokretanje odjeljak.
- Pritisnite Rješavanje problema opcija.
- Zatim idite na Napredne opcije i odaberite Postavke pokretanja.
- Odaberite Ponovo pokrenite opcija.
- Nakon ponovnog pokretanja računala odaberite verziju iz sigurnog načina.
- Pogledajte radi li izbornik Start.
- Zatim se ponovno pokrenite u uobičajeni način.
Izbornik Start koristan je dio vašeg računala. Pruža prečac za mnoge značajke samo pritiskom na gumb Start. Ako ne možete pronaći izbornik Start ili izbornik Start prikazuje probleme na vašem računalu sa sustavom Windows 10, tada vam je spasio naš vodič.
Okupili smo nekoliko rješenja koja je lako izvesti. Rješenja možete izvesti sami bez ikakve pomoći tehničara. Nadamo se da ćete uspjeti i popraviti izbornik Start na računalu sa sustavom Windows 10. Ako imate pitanja ili povratne informacije, zapišite komentar u donji okvir za komentare.