Kako pokrenuti Steam kao administrator?
Miscelanea / / August 05, 2021
Steam je jedna od najboljih aplikacija za igraće platforme. Omogućuje vam kupnju i preuzimanje raznih igara koje pripadaju raznim programerima širom svijeta. Steam je dostupan za Windows, Mac i Linux. Međutim, aplikacija nije potpuno bez grešaka. Mnogo je pitanja koja treba riješiti. Iako se mnoga pitanja Steama i igara mogu riješiti davanjem Steamu administrativnih privilegija. Stoga će vam biti dobra opcija ako se redovito suočavate s programskim pogreškama i problemima s Steamom.
Administrirane privilegije za Steam možemo dodijeliti lociranjem datoteke steam.exe i izmjenom njenog svojstva. Windowsu možemo reći da pokreće datoteku Steam.exe s administrativnim privilegijama kad god se pokrene. Čineći to, ako pokrenemo igru iz Steama, ona će se izvoditi i kao administrator, što smanjuje mnoga pitanja. Moramo dati administrativne privilegije Steamu jer piše i čita s našeg tvrdog diska, što je najčešće slučaj koji treba administrativna dopuštenja. Koraci za pokretanje Steama kao administratora dati su u nastavku.

Kako pokrenuti Steam kao administrator?
Korak 1) Prvo, otvorite svoj Windows File Explorer i idite u direktorij u kojem je instaliran Steam. Zadana lokacija je C: \ Programs Files (x86) \ Steam, otvorite mapu i odaberite steam.exe datoteka.
Korak 2) Sada kliknite desnom tipkom miša Steam.exe datoteku i odaberite Svojstva opcija s izbornika. Idite na Kompatibilnost karticu na prozoru svojstava i označite opciju Pokrenite ovaj program kao administrator. Da biste spremili promjene, jednostavno kliknite na Prijavite se gumb ispod.

Korak 3) U istoj mapi pronađite GameOverlayUI.exe datoteku, kliknite je desnom tipkom miša i odaberite svojstva. Pomaknite se na karticu Kompatibilnost i označite Pokreni ovaj program kao administratorska opcija, kliknite gumb Primijeni i gotovi ste s davanjem dozvole za dvije glavne aplikacije administracije pare.
Davanje dozvola za administraciju mapa Steam i mapa igre
Korak 1) Sada morate samo dati Na pari mapa puna administrativna dopuštenja. Stoga idite na Na pari mapu, desnom tipkom miša kliknite prazan prostor i odaberite Svojstva. Isto biste trebali učiniti sa mapama Steam Game.
Korak 2) Idite na Sigurnost na prozoru svojstava i kliknite na Napredna dugme. Pojavit će se upit, odaberite prve unose dopuštenja i kliknite na Uredi dugme.
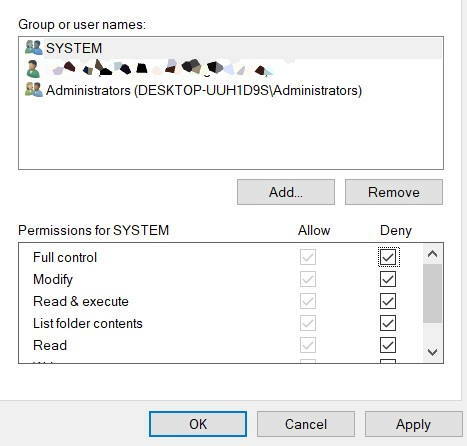
Korak 3) Označite prvi okvir pored opcije Potpuna kontrola. Ovo će provjeriti sva ostala osnovna dopuštenja, kliknite na Prijavite se gumb za spremanje postavki.
Zaključak
Da biste pokrenuli Steam kao administrator, prvo morate otići u direktorij u kojem je instaliran Steam. Tada biste trebali ići na postavljanje svojstava za glavne programe, pa kliknite desnu tipku miša na steam.exe i na izborniku odaberite opciju svojstava. Idite na karticu kompatibilnosti i označite Pokreni ovaj program kao administrator. Učinite isto s datotekom GameOverlayUI.exe.
Međutim, samo davanje dopuštenja aplikaciji neće biti dovoljno. Također ćete morati dati puno odobrenje za mapu Game and steam. Stoga idite u mapu Steam ili igre za koju želite imati administratorske povlastice. Desnom tipkom miša kliknite anovi prazan prostor, odaberite svojstva i kliknite karticu sigurnosti. Kliknite gumb Napredno, odaberite prvu opciju, kliknite Uredi. Označite okvir Potpuna kontrola i primijenite postavke.
Izbor urednika:
- Instalirane igre izgledaju kao deinstalirane u pokretaču parova: Ispraviti?
- Kako nekoga modificirati na Twitchu 2020
- Kako očistiti predmemoriju na bilo kojem Windows pregledniku
- Titanfall 2: Ne možete pokrenuti igru u pokretaču parom: Ispraviti?
- Ograničite brzinu preuzimanja pare u sustavu Windows 10
Rahul je student računarstva s velikim zanimanjem za područje tehnologije i teme kriptovaluta. Većinu vremena provodi ili pišući ili slušajući glazbu ili putujući po neviđenim mjestima. Vjeruje da je čokolada rješenje svih njegovih problema. Život se dogodi, a kava pomaže.



