Kako preuzeti i koristiti zabavne pozadine za zumiranje
Miscelanea / / August 05, 2021
U ovom uputstvu pokazat ćemo vam kako preuzeti i koristiti pozadine za zumiranje. Sve do prošle godine ili tako nekako, kada je riječ o grupnim videopozivima, Skype je bio preferirani izbor. Međutim, u 2020. godini došlo je do drastične promjene u krajoliku. Aplikacije kao što su Microsoft Teams, Google Meet i Zoom zabilježile su strašan porast u svojoj korisničkoj bazi. Iako su prva dvojica već imala povezano veliko ime brenda, s drugim nije bio slučaj. Međutim, kako se pokazalo, Zoom je uspio nadmašiti sve svoje konkurente.
Sposobnost dodavanja do 100 sudionika u uobičajene pozive i preko 500 pomoću dodataka stvarno je istaknula mnoštvo ljudi. Dodajte tonu prilagodbi koje nudi, a više se ne bi moglo tražiti. S tim u vezi, aplikacija vam omogućuje upotrebu brojnih vrsta prilagođenih pozadina koje biste mogli primijeniti na svoje grupne pozive. Uostalom, ne biste voljeli pokazati svoju neurednu spavaću sobu u pozadini, zar ne? Uz to, ovaj vodič će vam pomoći da preuzmete i koristite zabavne pozadine za zumiranje. Slijedite korake.
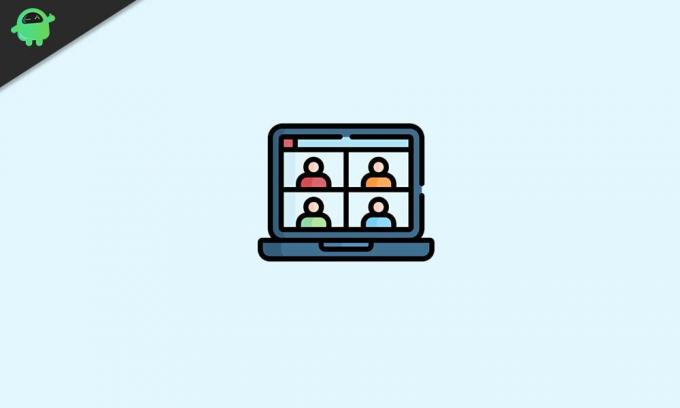
Sadržaj
-
1 Kako preuzeti pozadine za zumiranje
- 1.1 Web stranice s besplatnim i plaćenim slikama
-
2 Kako dodati pozadine za zumiranje
- 2.1 Primjena pozadina na Windows / Mac
- 2.2 Primjena pozadina za zumiranje u pozadini na mobilnim uređajima
- 2.3 Primijenite pozadinu tijekom sastanka zumiranja uživo
Kako preuzeti pozadine za zumiranje
Aplikacija već nudi neke unaprijed zadane pozadine koje biste mogli koristiti u grupnim pozivima. Međutim, broj je ograničen, i što je još važnije, ne odgovara svima. Srećom, oni također imaju mogućnost učitavanja vlastitih prilagođenih pozadina.
Ali postaje zaista izazovno pronaći onu savršenu sliku iz mnoštva pozadina dostupnih na mreži. Da bismo vam pomogli, navodimo neke web stranice koje nude besplatne visokokvalitetne kraljevske slike, kao i neke opcije koje nude plaćene slike. Možete se pozvati na onu koja odgovara vašim zahtjevima.
Web stranice s besplatnim i plaćenim slikama
S tim u vezi, postoji dosta web stranica koje legalno nude besplatne slike u punoj HD kvaliteti. Možete preuzeti i koristiti bilo koji od njih i koristiti ga kao pozadinu za zumiranje. Neki od vrijednih pažnje uključuju Pixabay i Rasprši. Za većinu je Pixabay njihova web stranica za preuzimanje slika s različitih domena bez ikakvih zarada. Nudi preko 1,8 milijuna + visokokvalitetnih slika, videozapisa, ilustracija vektorske grafike i još mnogo toga.
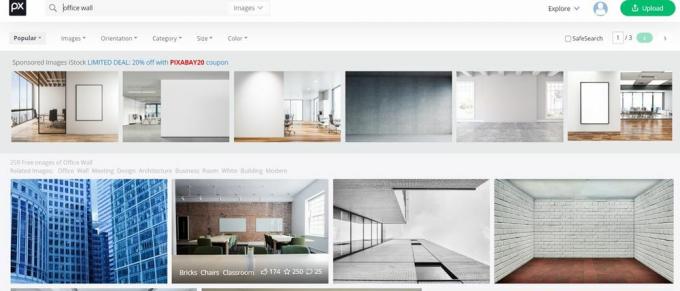
Samo za preuzimanje slika u punoj HD kvaliteti, možda ćete trebati stvoriti besplatan račun, a za ostale nije potrebno stvaranje računa. Međutim, ako Pixabay ne može ispuniti vaše zahtjeve, tada bi Unsplash definitivno trebao. Također sadrži mnoštvo besplatnih visokokvalitetnih slika koje se mogu preuzeti potpuno besplatno. Postoji velik broj kategorija koje biste mogli u potpunosti iskoristiti.

U nekim slučajevima. besplatna opcija se možda neće pokazati najboljom opkladom. Ako obje gornje opcije nisu uspjele pružiti željene slike, možete isprobati plaćene opcije. S tim u vezi, Adobe Stock Images ili Shutterstock su dva velika igrača na tržištu. Stoga prijeđite na bilo koju od četiri gore navedene besplatne / plaćene alternative i preuzmite slike / slike po vašem izboru. Nakon završetka preuzimanja, pogledajte donje upute za upotrebu ovih slika kao pozadine za zumiranje.
Kako dodati pozadine za zumiranje
Sad kad ste preuzeli slike, vrijeme je da ih primijenite kao pozadinu. Slijedite korake u nastavku za to. Prije svega, navest ćemo korake za to na sustavima Windows i Mac. Nakon toga slijede koraci za vaš pametni telefon. Slijedite.
Primjena pozadina na Windows / Mac
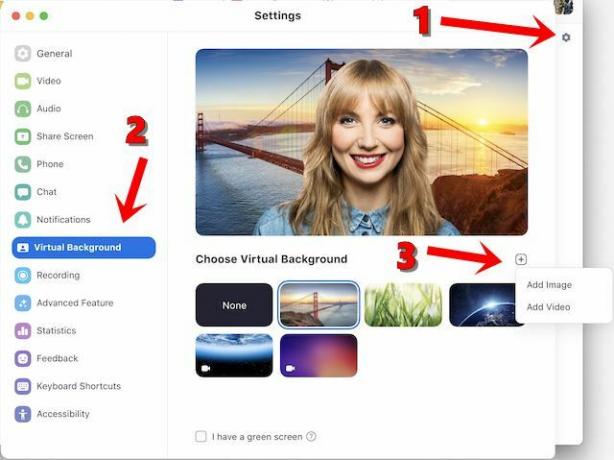
- Otvorite aplikaciju Zoom na računalu ili Macu.
- Zatim kliknite ikonu Postavke koja se nalazi u gornjem desnom kutu.
- Na lijevoj traci izbornika kliknite opciju Virtual Background.
- Zatim kliknite ikonu Plus koja se nalazi krajnje desno, odmah ispod vašeg videozapisa
- Iz izbornika koji se pojavi odaberite Dodaj sliku ili Dodaj video prema potrebi, odaberite željenu sliku i to je to.
Ovo su bili koraci za preuzimanje i upotrebu pozadina za zumiranje na postavkama vašeg Maca ili računala. Usmjerimo sada pažnju na korake za iste na vašim pametnim telefonima.
Primjena pozadina za zumiranje u pozadini na mobilnim uređajima
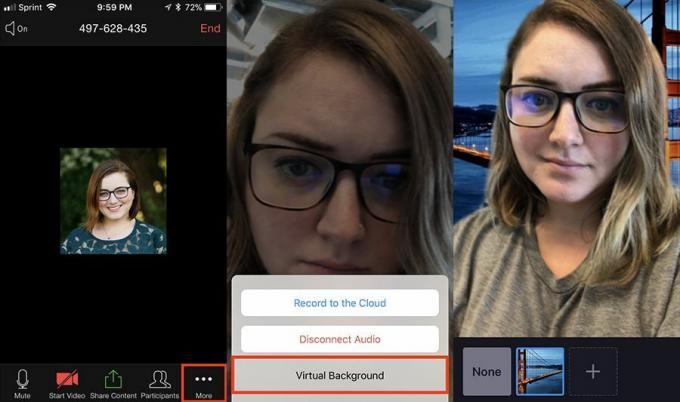
- Pokrenite aplikaciju Zoom (iOS | Android) na pametnom telefonu i prijavite se s podacima o računu.
- Zatim dodirnite opciju Više koja se nalazi dolje desno.
- Na izborniku koji se pojavi odaberite opciju Virtualna pozadina
- Sada dodirnite ikonu + da biste prenijeli novu sliku i ona će se automatski primijeniti.
Primijenite pozadinu tijekom sastanka zumiranja uživo
Ako ste već preuzeli potrebnu pozadinu za zumiranje, ali se još niste primijenili, to biste mogli učiniti čak i usred sastanka uživo. Evo kako se to može učiniti:

- Tijekom sastanka kliknite strelicu prema gore (^) pored opcije Pokreni / Zaustavi video.
- zatim kliknite Odaberi virtualnu pozadinu.
- Odaberite željenu sliku i to je to.
Dakle, ovim zaključujemo vodič o tome kako preuzeti i koristiti pozadine za zumiranje. Naveli smo korake za Windows, Mac i mobilne uređaje. Nadalje, također smo pokazali kako primijeniti ove prilagođene pozadine dok smo bili usred sastanka. Ako i dalje sumnjate, javite nam u komentarima ispod. Zaokruživanje, evo nekoliko iPhone Savjeti i trikovi, Savjeti i trikovi za računala, i Android savjeti i trikovi da biste se trebali i odjaviti.



