Kako započeti sa PowerShell skriptama
Miscelanea / / August 05, 2021
Skripte ili jezik skripti je računalni programski jezik koji se koristi za izvršavanje različitih zadataka. Svaka digitalna aplikacija, program, funkcija ili značajka koje koristimo u svakodnevnom životu rezultat su takvih skripti. Jedan od takvih alata Script o kojem ćemo danas razgovarati je "PowerShell".
PowerShell je školski skriptni jezik Microsofta koji se koristi za upravljanje konfiguracijom i okvir za automatizaciju zadataka. U početku poznat kao Windows PowerShell, kasnije je napravljen za više platforme i softver otvorenog koda, a dalje je predstavljen kao PowerShell Core 18. kolovoza 2016. Najnovija verzija izgrađena je na .NET Coreu.
Danas ćemo vas u ovom vodiču za početnike za PowerShell skriptu provesti kroz najjednostavnije vodiče koji će vam pomoći u početku rada sa PowerShell skriptama. Naučimo kako:
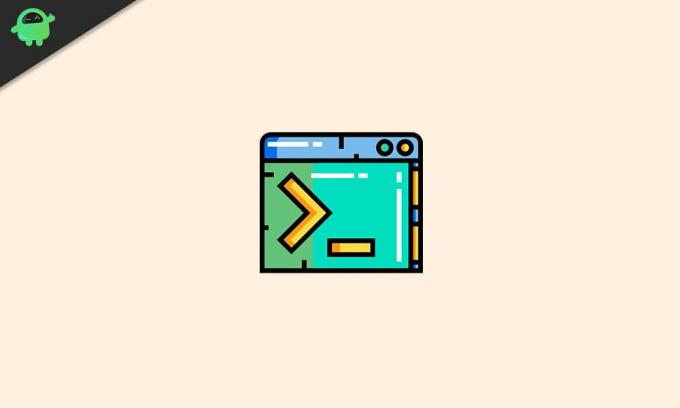
Sadržaj
- 1 Što je Windows PowerShell?
- 2 Prednosti PowerShella nad naredbenim retkom
- 3 Pravila proširenja PowerShell u sustavu Windows 10
-
4 Stvorite datoteku PowerShell skripte u sustavu Windows 10
- 4.1 Saznajte kako stvoriti skriptu s Visual Studio Codeom
- 4.2 Koraci za stvaranje PowerShell skripti s integriranim okruženjem skriptiranja (ISE)
- 4.3 Koraci za stvaranje PowerShell skripti s Notepadom
- 5 Kako pokrenuti datoteku PowerShell skripte na sustavu Windows 10
Što je Windows PowerShell?
Windows PowerShell je nešto slično naredbenom retku i dostupan je na Windowsima, MacOS-u i Linuxu. Međutim, za razliku od naredbenog retka, PowerShell je jedno vrlo sposobno sučelje naredbenog retka (CLI). Nudi veliki set alata i dolazi s velikom fleksibilnošću i kontrolom. Dolazi s integriranim okruženjem skriptiranja (ISE), a taj je zaslon ISE podijeljen u dva dijela. Gdje se gornji dio koristi za pisanje skripti, donji se koristi za izvršavanje naredbi (priručnik).
Prednosti PowerShella nad naredbenim retkom
PowerShell je mnogo više od naredbenog retka i to je dobro objašnjeno kroz donje točke:
Naredbeni redak koristi naredbe, dok PowerShell koristi cmdlet komande:‘Cmdlet’s su daleko korisnije od naredbi korištenih u ‘cmd.exe.’ Cmdlets je lagana naredba koja izlaže složene funkcionalnosti administracije sustava poput Windows Management Instrumentation (WMI) i registra upravljanje.
PowerShell je razvijen pomoću .NET okvira: The .NETO framework u PowerShell-u omogućuje svojim skriptama upotrebu .NET sučelja i drugih proširenih značajki koje se na drugi način ne pružaju preko komandnih komandi.
PowerShell je objektno orijentirani programski jezik: Izlazni podaci s komandnih komandi nisu samo tekstovi već i objekti. Pruža veću fleksibilnost u igri sa složenim podacima.
PowerShell je skriptni jezik usmjeren na zadatke: To je skriptni jezik zasnovan na zadacima koji pruža podršku za alate naredbenog retka i postojeće skripte.
PowerShell ima proširivo sučelje: Ova ljuska skripta prilagođena je kao neovisni dobavljači softvera. Koristeći PowerShell za administraciju svog softvera, poslovni programeri mogu stvoriti prilagođene alate i uslužne programe.
PowerShell je vrlo jednostavan za upotrebu: Tijekom korištenja PowerShell-a, pojednostavljeni navigacijski sustav zasnovan na naredbama omogućuje korisnicima jednostavnu navigaciju u registru i ostalim spremištima podataka.
Pravila proširenja PowerShell u sustavu Windows 10
- Ograničen: Zaustavlja pokretanje bilo koje skripte.
- Neograničen: Omogućuje pokretanje bilo koje skripte bez ikakvih ograničenja.
- Daljinski potpis: Omogućuje samo skripte stvorene na uređaju. Za skripte stvorene na drugom sustavu potreban je potpis pouzdanog izdavača za pokretanje.
- Svi potpisani: Omogućuje pokretanje svih vrsta skripti, uz uvjet da ih je potpisao pouzdani izdavač.
Stvorite datoteku PowerShell skripte u sustavu Windows 10
Stvaranje PowerShell skripti u sustavu Windows 10 nije vrlo složen zadatak. Možete koristiti uređivač Visual Studio Code s proširenjem PowerShell ili to učiniti virtualno pomoću bilo kojeg uređivača teksta ili ISE konzole.
Saznajte kako stvoriti skriptu s Visual Studio Codeom
VS Code ili Visual Studio Code Microsoftov je besplatni i proširivi uređivač izvornog koda. Pomoću VS koda možete lako urediti bilo koji programski jezik. Štoviše, kada dodaje s proširenjem PowerShell, korisniku pruža IntelliSense podršku i visoko interaktivno iskustvo uređivanja skripti.
Sada krenimo s procesom učenja:
Koraci za instaliranje VS koda ili Visual Studio koda
- Idite na službenu web stranicu Visual Studio kôd.
- Sada Klik na Preuzimanje sustava Windows dugme.
- Jednom Datoteka je preuzet, dvaput kliknite na njega za pokretanje Instalacija virtualnog studijskog koda postupak.
- Ovdje slijedite upute na zaslonu (potvrdite uvjete sporazuma).
- Nakon toga kliknite na Sljedeći gumb, triput u kontinuitetu nakon svake stranice.
- Opet, slijedite ostale upute na zaslonu i postupite prema zahtjevu.
- Sada klik na Dalje -> Instaliraj -> Završi.
Nakon završetka postupka možete prijeći na sljedeći korak za instaliranje proširenja PowerShell.
Koraci za instaliranje proširenja PowerShell
- Prvo otvorite Visual Studio kôd, zatim u lijevom oknu pronađite i odaberite Proširenja tab.
- Sada opet na lijevom oknu, odaberite i instalirajte najvišu PowerShell Postupak instalacije može potrajati, strpljivo pričekajte.
- Nakon uspješnog instaliranja Visual Studio koda i proširenja PowerShell sada možemo početi s izradom skripte.
Koraci za stvaranje PowerShell skripti s Visual Studio Codeom
- Otvori Visual Studio kôd prozor.
- U gornjem lijevom kutu idite na Datoteka i odaberite opciju Nova datoteka.
- Sada spremite Nova datoteka - idite na izbornik Datoteka i odaberite opciju Spremi kao.
- Navedite ime datoteke iza koje slijedi .ps1 proširenje i kliknite na Uštedjeti.
- Sada napišite novu naredbu, na primjer:
Domaćin "Hello World"
- Za pokretanje skripte kliknite na Trčanje gumb (gumb u obliku strelice u gornjem desnom kutu) ili pritisnite tipku F5.
Ova skripta će izlaz predstaviti kao, "Pozdrav svijete". (Možete koristiti bilo koji drugi tekst umjesto Hello World).
- Da biste spremili ovu skriptu, idite na Izbornik datoteka i kliknite na opciju Uštedjeti.
Koraci za stvaranje PowerShell skripti s integriranim okruženjem skriptiranja (ISE)
- Na Windows traci za pretraživanje upišite Windows PowerShell ISE.
- Desnom tipkom miša kliknite rezultat pretraživanja i odaberite opciju Pokreni kao administrator.
- Idite na Izbornik datoteka u gornjem lijevom kutu i odaberite Novi za stvaranje prazne .ps1datoteka.
- Napišite novu naredbu, na primjer:
Domaćin "Hello World"
- Sada u gornjem lijevom kutu idite na Izbornik datoteka a zatim kliknite opciju Uštedjeti.
- Uštedjeti skripta s novim imenom nakon koje slijedi .ps1produženje.
- Na kraju, kliknite na Uštedjeti (Također možete promijeniti zadano mjesto mape da biste spremili skriptu).
Koraci za stvaranje PowerShell skripti s Notepadom
- Idite na Početak izbornik i upišite i otvorite Notepad.
- Napišite novu naredbu, kao što je spomenuto u gornjim koracima.
- Sada u gornjem lijevom kutu idite na Izbornik datoteka i odaberite opciju Spremi kao.
- Spremite skriptu s novim nazivom iza kojeg slijedi .ps1 , a zatim kliknite na Uštedjeti
Kad završite s uspješnim pisanjem skripti, oba koncepta, osim Notepada, bit će spremna za pokretanje skripte. Skripta u programu Notepad prema zadanim postavkama neće uspjeti jer su postavke PowerShell (zadane) obično postavljene tako da blokiraju izvršavanje bilo koje skripte.
Kako pokrenuti datoteku PowerShell skripte na sustavu Windows 10
Za uspješno pokretanje skripte s PowerShell-om možete promijeniti pravila izvršavanja u sustavu Windows 10. Slijedite korake dane u nastavku:
- Idite na traži traku na radnoj površini i unesite Windows PowerShell.
- Desnom tipkom miša kliknite rezultat pretraživanja i odaberite Pokreni kao administrator opcija.
- Upišite sljedeću naredbu, a zatim pritisnite Unesi kako bi se skripte mogle pokrenuti.
Set-ExecutionPolicy RemoteSigned
- Sad upišite A a zatim ponovno pritisnite Unesi.
- Zatim upišite sljedeću naredbu, a zatim pritisnite Unesi.
& “C: \ PATH \ TO \ SCRIPT \ first_script.ps1”
Bilješka: Umjesto PUT \ DO \ SCENARIJ, obavezno spomenite mjesto vaše skripte. Na primjer, Korisnici \ korisničko ime \ Preuzimanja.
- Nakon što završite, PowerShell skripta će se uspješno pokrenuti.
Na kraju ovog članka nadamo se da smo vas uspješno uputili u „Kako započeti sa PowerShell skriptama“. PowerShell skripte ogromna su tema i nude vam nekoliko izvora i tehnika za učenje.
Pokušali smo pokriti sve bitne početnike gornjim najlakšim objašnjenjem. Cilj ovog članka je uputiti čitatelje kako započeti koristiti PowerShell i sastaviti neke jednostavne skripte. Ako imate pitanja ili povratne informacije, zapišite komentar u donji okvir za komentare.

![Kako instalirati Stock ROM na Teclast P80 4G [datoteka firmvera]](/f/65fd2ae2ee6f696727152c6bef14d109.jpg?width=288&height=384)

