Ispravljeno: pogreška "Profil nije potpuno izbrisan" u sustavu Windows 10
Miscelanea / / August 04, 2021
Reklame
Nepotrebno je reći da je operativni sustav Windows 10 daleko najbolja platforma za korisnike računala što se tiče igara, obrazovanja, projektnih radova i još mnogo toga. Zbog hrpe korisnih značajki s pojačanom sigurnošću i vizualnim tretmanom, Windows 10 korisnici mogu vrlo lako izvršiti gotovo bilo koji zadatak. Međutim, neki korisnici prijavljuju da ih zabrinjava pogreška "Profil nije potpuno izbrisan" u sustavu Windows 10.
Čini se da prilikom pokušaja brisanja profila ili korisničkog računa u sustavu Windows 10 na kraju završava poruka o pogrešci “Profil nije u potpunosti izbrisan. Pogreška - direktorij nije prazan. " Ako ste i vi jedna od žrtava, slijedite ovaj vodič za rješavanje problema kako biste ga brzo riješili. Također je vrijedno spomenuti da se određena pogreška pojavljuje u svim izdanjima sustava Windows 10 (Home / Pro / Enterprise).
Dolazeći do različitih izvješća na mreži i nekih od mogućih razloga koji stoje iza takvog problema, to izgleda da zadana značajka pretraživanja sustava Windows možda ometa profil računa dok brisanje. Uz to, problemi s ključevima registra sustava Windows mogu biti još jedan razlog. Također su velike šanse da brisanje profila ostaje nepotpuno tijekom pokušaja brisanja profila na Windows 10 GUI.
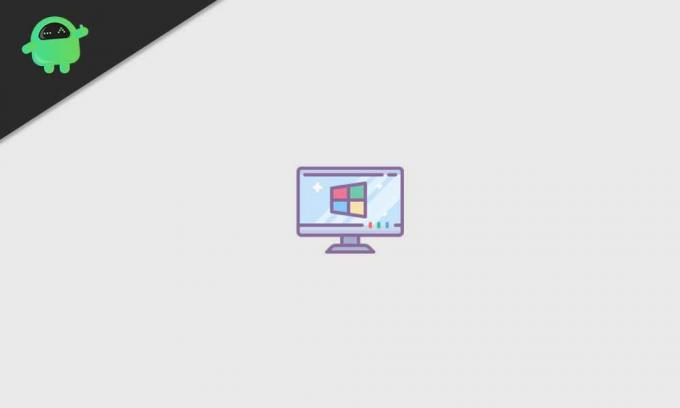
Reklame
Sadržaj
-
1 Popravak: Pogreška "Profil nije potpuno izbrisan" u sustavu Windows 10
- 1.1 1. Ukloni korisnika kao administratora
- 1.2 2. Onemogućite Windows pretraživanje
- 1.3 3. Uklonite podatke iz uređivača registra
- 1.4 4. Uklonite nepoznati račun
Popravak: Pogreška "Profil nije potpuno izbrisan" u sustavu Windows 10
Iako je uklanjanje ili stvaranje profila korisničkog računa u sustavu Windows 10 vrlo jednostavno, neki nesretni korisnici to ne mogu učiniti. Dakle, bez gubljenja više vremena, uskočimo u vodič u nastavku.
1. Ukloni korisnika kao administratora
Ako želite ukloniti bilo koji korisnički profil, trebat će vam administratorsko dopuštenje u sustavu Windows 10. Imajte na umu da ne možete ukloniti korisnički profil u koji ste već prijavljeni. Svakako izradite drugi korisnički profil, a zatim možete lako izbrisati svoj primarni profil.
- Prije svega, prijavite se na svoje računalo pomoću administratorskog računa.
- Zatim se pobrinite da račun koji pokušavate izbrisati trenutno nije prijavljen.
- Dakle, pritisnite Windows + R tipke za otvaranje Trčanje dijaloški okvir.
- Tip netplwiz i kliknite na u redu otvoriti Korisnički račun prozor.
- Ovdje možete provjeriti sve korisničke profile u sustavu koji su dostupni.
- Sada kliknite za odabir korisničkog profila koji želite izbrisati> Kliknite na Ukloniti.
- Trebali biste biti u mogućnosti vidjeti upit ‘Jeste li sigurni da želite ukloniti odabrani profil’.
- Jednostavno kliknite na Da nastaviti.
- Nakon završetka, ponovno pokrenite računalo i provjerite je li pogreška ‘Profil nije potpuno izbrisan’ u sustavu Windows 10 ispravljena ili nije.
2. Onemogućite Windows pretraživanje
Čini se da usluga pretraživanja Windows nekako sprječava korisnike da u potpunosti uklone profil na sustavu Windows 10. Neki pogođeni korisnici spomenuli su da su uspjeli popraviti 'Profil nije u potpunosti izbrisan. Pogreška - direktorij nije prazan. Isključivanjem usluge pretraživanja sustava Windows.
Molim Zabilježite: Morat ćete slijediti korake u nastavku da biste ponovno omogućili uslugu pretraživanja Windows nakon uklanjanja profila.
- Pritisnite Windows + R tipke za otvaranje Trčanje dijaloški okvir.
- Tip usluge.msc i pogodio Unesi otvoriti Usluge. [Ako vas UAC zatraži, kliknite Da za nastavak]
- Sada se pomaknite prema dolje na popisu usluga i pronađite Usluga pretraživanja Windows.
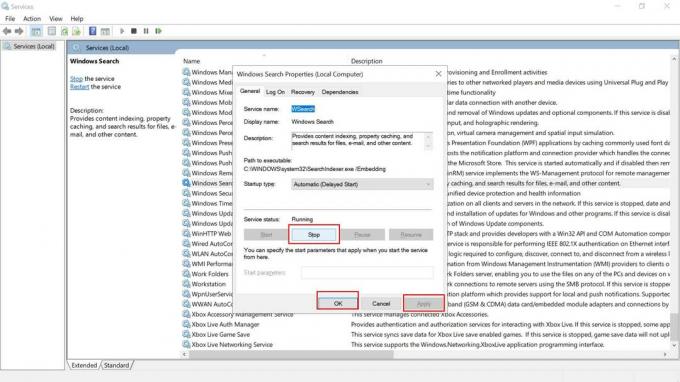
Reklame
- Dvostruki klik na njemu> Odaberite Stop.
- Nakon što je usluga uspješno zaustavljena, otvorite Trčanje ponovno dijaloški okvir.
- Zatim upišite SystemPropertiesAdvanced i pogodio Unesi otvoriti se Svojstva sustava.
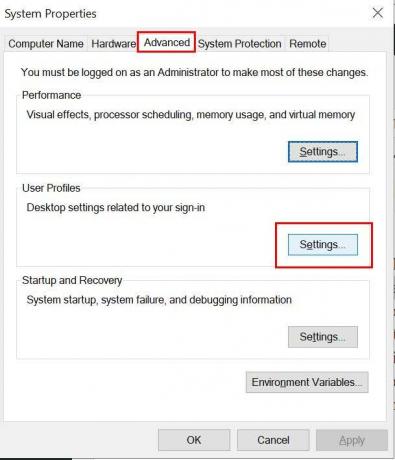
- Klikni na Napredna kartica> Kliknite na Postavke pored Korisnički profili.
- Na izborniku Korisnički profili odaberite profil koji želite izbrisati.
- Klikni na Izbrisati gumb i potvrdite postupak.
- Napokon, ponovno pokrenite računalo i slijedite gore navedene korake da biste otišli na Usluge.
- Ovdje se pobrinite desni klik na Usluga pretraživanja Windows opet i kliknite na Početak kako bi to omogućili. [NE zaboravite ovaj korak]
3. Uklonite podatke iz uređivača registra
Ako u slučaju da ne možete izbrisati korisnički profil na vašem sustavu Windows 10, trebate ukloniti podatke ili ostatke iz uređivača registra sustava Windows. Preostale datoteke također mogu uzrokovati nekoliko problema u dovršenju procesa. Uraditi ovo:
- Otvorena File Explorer na računalu> Idite na C: \ Korisnici mjesto.
- Desni klik na problematičnom korisničkom profilu> Odaberi Izbrisati.
- Pritisnite tipke Windows + R da biste otvorili Trčanje dijaloški okvir.
- Tip regedit i kliknite na u redu otvoriti Windows Uređivač registra. Ako na to zatraži UAC, kliknite na Da nastaviti.
- Zatim idite na sljedeću stazu:
HKEY_LOCAL_MACHINE \ SOFTWARE \ Microsoft \ Windows NT \ CurrentVersion \ ProfileList

- Jednom kad ste na Popis profila, moći ćete vidjeti nekoliko unosa.
- Samo kliknite svaki unos pojedinačno i označite Podaci ProfileImagePath.
- Ako se podudara s problematičnim korisničkim profilom, tada desni klik na profilu i odaberite Izbrisati.
4. Uklonite nepoznati račun
Uvjerite se da brisanje Windows korisničkog profila možda zapravo neće ukloniti svaku datoteku koja je s njim povezana s vašeg računala. Iako čak i ako ste nedavno izbrisali korisnički profil, on se može prikazati kao ‘Račun nepoznat’ na popisu korisničkih profila. Da biste ga uklonili:
Reklame
- Pritisnite Windows + R tipke za otvaranje Trčanje dijaloški okvir.
- Zatim upišite sysdm.cpl i pritisnite Unesi otvoriti Svojstva sustava. [Ako vas UAC zatraži, kliknite Da za nastavak]
- Klikni na Napredna kartica> Kliknite na Postavke pored Korisnički profili.
- Na izborniku Korisnički profili odaberite određeni imenovani profil ‘Račun nepoznat’.
- Klikni na Izbrisati gumb za uklanjanje svake povezane datoteke iz određenog korisničkog profila.
- Po završetku obavezno ponovo pokrenite računalo da biste primijenili promjene.
Konačno, možete provjeriti je li pogreška ‘Profil nije potpuno izbrisan’ u sustavu Windows 10 ispravljena ili nije.
To je to, momci. Pretpostavljamo da vam je ovaj vodič bio koristan. Za daljnja pitanja možete komentirati u nastavku.



![Preuzmite G977BXXU3BTA8: zakrpa za veljaču 2020. za Galaxy S10 5G [Europa]](/f/2a209de79f99a254930bd23c60ca2862.jpeg?width=288&height=384)