Kako popraviti ako USB portovi za prijenosna računala ne rade
Miscelanea / / August 04, 2021
Reklame
USB priključci jedna su od uobičajenih komponenata bilo kojeg sustava koji korisniku omogućuje lako povezivanje pisača, fotoaparata, upravljačkih programa bljeskalica i druge periferne opreme. USB priključci također su vam bili od velike pomoći, ali nisu ostali sami s problemima i pogreškama.

Sadržaj
-
1 Ispravci za USB portove koji ne rade s problemom prijenosnog računala
- 1.1 POPRAVAK 1: Ponovo pokrenite svoj laptop:
- 1.2 POPRAVAK 2: Uklonite bateriju prijenosnog računala:
- 1.3 POPRAVAK 3: Prilagodba upravljanja napajanjem:
- 1.4 POPRAVAK 4: Onemogućite USB Selective Suspend:
- 1.5 FIX 5: Ponovo instalirajte USB upravljačke programe:
- 1.6 FIX 6: Ažuriranje USB upravljačkih programa:
Ispravci za USB portove koji ne rade s problemom prijenosnog računala
Nedavno je mnogo korisnika prijenosnih računala izjavilo da USB portovi ne rade u njihovom sustavu. Ovaj problem može nastati iz nekoliko razloga, uključujući stare ili oštećene upravljačke programe ili neke pogrešne postavke u vašem sustavu. Stoga da biste istaknuli svaku takvu mogućnost i omogućili da vaš prijenosnik prepozna USB priključke, razmislite o slijeđenju popravaka danih u donjem članku:
POPRAVAK 1: Ponovo pokrenite svoj laptop:
Prvo rješavanje problema koje će možda riješiti problem "USB portovi koji ne rade na prijenosnom računalu" jest ponovnim pokretanjem vašeg prijenosnog računala. Jednostavno priključite USB uređaj, pričekajte nekoliko minuta, ponovo pokrenite prijenosno računalo, a zatim ponovo priključite USB uređaj. Sada provjerite prepoznaje li vaš Laptop USB priključak ili ne.
Reklame
POPRAVAK 2: Uklonite bateriju prijenosnog računala:
Kao i mnogim pretrpljenim korisnicima, uklanjanje baterije prijenosnog računala pomoglo im je u rješavanju problema "USB portovi koji ne rade na prijenosnom računalu". Jednostavno izvadite bateriju prijenosnog računala, a zatim pritisnite i držite tipku za napajanje gotovo 30 sekundi do 1 minute. Štoviše, također možete ukloniti bateriju i ostaviti laptop isključen satima ili cijelu noć. Ako to učinite, kondenzatori će se možda potpuno isprazniti. Nadalje, nakon što ponovo priključite bateriju i ponovno upotrijebite svoj prijenosnik, vaš će sustav moći prepoznati USB.
POPRAVAK 3: Prilagodba upravljanja napajanjem:
Puno vremena Windows automatski isključuje USB kontrolere kao kad se ne koriste za uštedu energije. Dalje, kada je potrebno, ponovo uključuje kontrolere. Međutim, ponekad Windows to ne uspije i to kada prijenosno računalo ne prepozna USB. Ovdje je najbolje rješenje prilagoditi upravljanje napajanjem. Za to slijedite korake dane u nastavku:
- Prvo, pokrenite TRČANJE dijaloški okvir pritiskom na Windows tipka + R uopće.
- Sad u prazan prostor za tekst upišite devmgmt.msc a zatim kliknite na U REDU. Pokrenut će prozor Upravitelj uređaja na vašem zaslonu.

- Sada na Prozor upravitelja uređaja, proširite opciju Kontrolori univerzalne serijske sabirnice, pronađite i desni klik preko USB korijensko čvorište s popisa, a zatim odaberite Svojstva iz njegovog podizbornika.

- Unutar Svojstva prozor, idite na Upravljanje napajanjem iz vertikalnog izbornika, a zatim poništite kvačicu nalazi se prije opcije Dopustite računalu da isključi ovaj uređaj radi uštede energije.
- Sada kliknite na u redu.
- Dalje, ponovite 3., 4. i 5. korak za sve Unosi USB korijenskog čvorišta pod opcijom kontrolera Universal Serial Bus.
- Jednom kad završi, vjerojatno će riješiti problem, a vaš će prijenosnik sada prepoznati USB pogon.
POPRAVAK 4: Onemogućite USB Selective Suspend:
Značajka USB selektivnog ovjesa sprječava vaš sustav da troši previše energije postavljanjem fiksnih USB priključaka na nisku razinu snage. U takvom je slučaju najbolje rješenje onemogućiti USB selektivno obustavljanje. Za to slijedite korake dane u nastavku:
- Prvo dođite do trake za pretraživanje radne površine, upišite odaberite plan napajanja a zatim odaberite opciju Odaberite plan napajanja.

- Sada na Prozor mogućnosti napajanja, Klikni na Promijenite postavke plana (onaj odmah pored opcije plana koju imate sada).
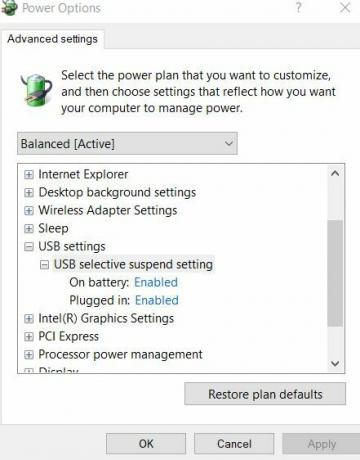
- Dalje, kliknite na Promijenite napredne postavke napajanja a zatim dvaput kliknite na USB postavke -> USB selektivna postavka obustave. (Korisnici prijenosnih računala, kliknite On baterija a zatim odaberite opciju Onemogućeno s padajućeg izbornika).
- Sada odaberite opciju Omogućeno, a proširit će padajući izbornik. Ovdje odaberite opciju Onemogućeno a zatim kliknite na Prijavite se -> U redu.
- Kad završe, USB portovi će sada nastaviti normalno raditi.
FIX 5: Ponovo instalirajte USB upravljačke programe:
Još jedno rješenje koje će vam pomoći u rješavanju spomenutog problema je ponovna instalacija USB upravljačkih programa. Za to slijedite korake dane u nastavku:
- Prvo, pokrenite Dijaloški okvir RUN pritiskom Windows + R uopće.
- Sad u prazan prostor za tekst upišite devmgmt.msc a zatim kliknite na u redu. Pokrenut će Prozor upravitelja uređaja na zaslonu.

- Sada u prozoru Upravitelja uređaja proširite opciju Kontrolori univerzalne serijske sabirnice, pronađite i kliknite desnom tipkom miša preko USB korijensko čvorište s popisa, a zatim odaberite Deinstalirajte uređaj iz podizbornika.
- Ponovite gornji korak za sve Unosi USB korijenskog čvorišta ispod Odjeljak o univerzalnim serijskim sabirnicama.
- Kad završite, ponovno pokrenite svoj laptop. Tijekom postupka ponovnog pokretanja, vaš će sustav automatski ponovo instalirati upravljački program koji nedostaje.
FIX 6: Ažuriranje USB upravljačkih programa:
Ako vam nijedno od gore navedenih popravaka ne uspije, krajnje je rješenje ažuriranje USB upravljačkih programa. Ponekad bi pogrešni ili zastarjeli USB upravljački program mogao spriječiti USB portove da rade ispravno, pa biste naišli na raspravljani problem. Međutim, nakon ažuriranja USB upravljačkih programa problem će se možda riješiti.
Reklame
Za to,
- Slijedite slične korake iz FIX 5 i umjesto odabira Deinstalirajte uređaj, odaberite opciju Ažuriraj upravljački program. Dalje, slijedite upute na zaslonu.

Ili
- U slučaju da ne želite proći dugotrajan postupak, također možete koristiti namjenske alate za ažuriranje upravljačkih programa dostupne na mreži.
To su bila sva moguća rješenja za problem "USB portovi koji ne rade na prijenosnom računalu". Razmislite o tome da ih slijedite u istom slijedu i provjerite koji od njih pomaže u rješavanju problema u vašem slučaju.
Međutim, ako niti jedan od njih ne radi za vas, pokušajte spojiti uređaj na drugi USB priključak i provjerite radi li ili ne. Ako je odgovor da, tada bi problematični priključak mogao biti fizički oštećen ili oštećen. U tom se slučaju obratite servisnom stručnjaku. Nakon čitanja ovog članka, ako imate bilo kakvih pitanja ili povratnih informacija, zapišite komentar u donji okvir za komentare.
Reklame



![Kako instalirati Stock ROM na Evercoss Winner T Ultra [datoteka firmvera]](/f/80f33e51a4275a3360200f1136b3c31d.jpg?width=288&height=384)