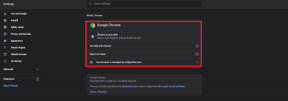Kako spremiti Word dokument kao JPEG datoteku
Miscelanea / / August 05, 2021
Kao što znamo, Microsoft Office jedna je od najboljih uredskih aplikacija i široko se koristi u svim uredima na globalnoj razini. Tako je ovaj uredski paket stekao široku pohvalu. Microsoftov ured sadrži više korisnih praktičnih alata; u njima su neki iznimni na temelju funkcije i značajki. Alat ‘Word’ u Microsoftu toliko je važan; ovaj višenamjenski alat pomaže u spremanju Word datoteka u različitim formatima.
Alat Word omogućuje spremanje datoteka s riječima u PDF, običan tekst i dokument. Osim toga, pomoću alata Word možete datoteke spremati i kao JPEG. Kroz ovo pisanje naučit ćemo vas kako spremiti datoteku Word dokumenta u JPEG sliku.

Pomoću alata Word jednu stranicu možete pretvoriti u JPEG sliku:
U aplikacijama Microsoft Word ne postoji ugrađena značajka za pretvaranje datoteka riječi u JPEG datoteku. Dakle, da biste datoteke Word spremili u JPEG slike, za pretvorbu možete koristiti opciju snimki zaslona. Opcijom snimke zaslona možete napraviti snimke zaslona jednog dokumenta i spremiti ga u JPEG slikovnu datoteku.
Ako koristite opciju snimke zaslona za pretvaranje jednog Wordovog dokumenta u JPEG datoteku, najbolja je opcija "Snagit". Snagit je istaknuta aplikacija treće strane koja se koristi za snimanje zaslona zaslona na vašem računalu. Bez obzira koristite li Windows10, dopušteno vam je koristiti ugrađene alate Snip and Sketch. Ovaj je alat nadograđena verzija alata za izrezivanje sustava Windows10. Ovim alatom možete lako pretvoriti jedan Wordov dokument u JPEG slikovnu datoteku.
Slijedite ove korake da biste pomoću alata Snip and Sketch napravili snimku zaslona Word dokumenta;
- Pritisnite gumb Window Start
- Potražite Snip i Skica
- Otvorite Wordov dokument za koji želite napraviti snimku zaslona
- Kliknite opciju ‘Novo’ u izrezu i skici da biste napravili snimku zaslona
- Morate odgoditi postupak snimke zaslona, kliknite opciju strelice za preuzimanje
- Možete odabrati isječak za 3 sekunde i 10 sekundi, prema potrebi
Ovaj će postupak izvršiti izrezivanje snimke zaslona u novom izborniku. Da biste izbjegli ovaj izbor, možete dodirnuti tipku Windows + tipku Shift + S da biste usmjerili popis bez pokretanja aplikacije Snip and Sketch.
- Morate napraviti snimku zaslona jedne stranice, odabrati područje na zaslonu. Zatim upotrijebite miša i držite lijevu tipku za početak i povucite kursor da biste odabrali područje koje vam je potrebno za snimanje zaslona.
- Nakon što odaberete točno područje, otpustite gumb, a zatim će alat za izrezivanje i skiciranje prikazati odabrano područje kao snimku zaslona na računalu.
- Opcije uređivanja također su dostupne u alatu Snip and Sketch pomoću alata prikazanih na traci izbornika.
- Snimite snimljenu sliku tako da dodirnete opciju Spremi, koju možete vidjeti na vrhu zaslona
- U Snip i Sketch slike se spremaju kao zadane PNG postavke. U opciji "Spremi kao" možete odabrati drugi format slike.
- Tada datoteku možete preimenovati i kliknuti na 'Spremi' da biste spremili sliku.
- Spremljene slike možete lako urediti u budućnosti ili na druge načine sliku možete izvesti u drugi program poput PowerPointa.
Pretvori cijeli dokument u sliku
Da biste pretvorili Wordov dokument u JPEG datoteku, morate Wordov dokument pretvoriti u PDF datoteku, a zatim PDF u sliku. Također imate mogućnost pretvoriti cijelu Word datoteku u sliku izravno. U programu Word korisnici mogu spremati dokument kao PDF datoteke.
Slijedite ove korake za pretvorbu;
- Prije svega otvorite word dokument koji trebate pretvoriti
- Kliknite Datoteka i Spremi kao
- S padajućeg popisa koji se pojavljuje na zaslonu odaberite PDF za spremanje AS
- Zatim kliknite gumb ‘Spremi’
Ova opcija pretvorbe također je dostupna u AAR (Adobe Acrobat Reader), ali morate platiti jer ova aplikacija nije besplatna za upotrebu. Dobit ćete i nekoliko mrežnih web lokacija koje nude uslugu pretvorbe, ali ne volimo vam sugerirati jer te web stranice nisu sigurne (poput zlouporabe vašeg dokumenta i drugih problema).
Ako koristite Foxit PhantomPDF, Wordov dokument možete jednostavno pretvoriti u JPEG datoteku
Slijedite ovo;
- Otvorite Foxit PhantomPDF
- Kliknite "Pretvori"
- Odaberite sliku
- Zatim odaberite JPEG ili bilo koji drugi format
- U opciji Spremi potvrdite stranicu koju želite pretvoriti
- Kliknite Postavka
- Odaberite U redu
- Kliknite Spremi
Nakon ovog postupka, PhantomPDF će PDF datoteke pretvoriti u JPG datoteke. Morate biti svjesni da postoji mnogo aplikacija nezavisnih proizvođača za pretvaranje Word datoteka u JPEG datoteke, ali upozoravamo; rizik je vrlo velik u korištenju ovih vrsta aplikacija.
U svakom slučaju, osjećati ćete se bolje nakon što prođete kroz ovo pisanje, a sada možete jednostavno pretvoriti Wordov dokument u JPEG datoteku. Tijekom pretvaranja Wordovih datoteka u JPEG, postoji šansa da izgubite njegovu kvalitetu. Molimo pročitajte gore napisano i pretvorite datoteke. Ako imate pitanja ili povratne informacije, zapišite komentar ispod u naš okvir za komentare.