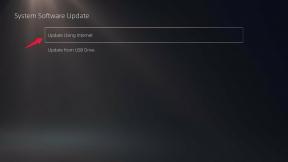Kako riješiti problem ispražnjenja baterije iPhone 11 nakon novog ažuriranja iOS-a
Miscelanea / / August 05, 2021
Jedno od najčešćih problema na vašem pametnom telefonu je pražnjenje baterije i to se može dogoditi bilo kome, iPhoneu ili Androidu, pa čak i novom uređaju. Ponekad punjač ili izvor napajanja mogu predstavljati problem, a ponekad se novo ažuriranje softvera također može isprazniti. Ako ste korisnik iPhonea 11 i suočavate se sa sličnom vrstom problema, pogledajte vodič u nastavku. Ovdje smo podijelili Kako riješiti problem ispražnjenja baterije iPhone 11 nakon novog ažuriranja iOS-a.
Uglavnom iPhoni dolaze sa stabilnom verzijom sustava, ali nakon što su dobili novo ažuriranje iOS-a, neki od njih iPhone uređaji suočavaju se s mnogim problemima poput smrzavanja zaslona, pražnjenja baterije, pregrijavanja, zaostajanja sustava i više. Sada dolazimo do problema s pražnjenjem baterije na vašem iPhone 11, možete pogledati neke savjete i trikove koji vam mogu pomoći.
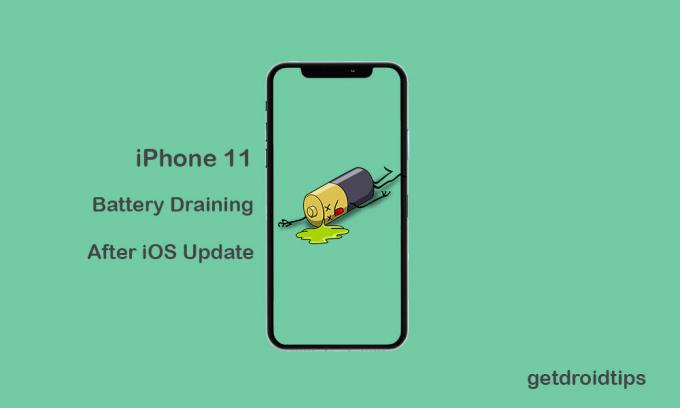
Sadržaj
-
1 Koraci za rješavanje problema pražnjenja baterije iPhone 11 nakon novog ažuriranja iOS-a
- 1.1 1. Prisilno ponovno pokrenite iPhone
- 1.2 2. Ažuriranje aplikacija na čekanju
- 1.3 3. Resetirajte sve postavke na iPhoneu
- 1.4 4. Resetirajte iPhone podatke
- 1.5 5. Vratite iPhone iz iOS sigurnosne kopije
Koraci za rješavanje problema pražnjenja baterije iPhone 11 nakon novog ažuriranja iOS-a
U ovom je slučaju Apple trenutno objavio ažuriranje iOS 13.2.3 koje ima puno grešaka i problema sa stabilnošću. iOS 13 jedna je od najgrubljih verzija iOS-a koju je Apple ikad objavio, a još uvijek tvrtka ne može temeljito riješiti sve probleme jer pokušava pružiti toliko dodatnih značajki. Zbog toga su greške ili problemi sa stabilnošću ostali gotovo isti s nekoliko posljednjih ažuriranja.
1. Prisilno ponovno pokrenite iPhone
- Prvo brzo pritisnite i otpustite gumb za pojačavanje, a zatim gumb za smanjenje.
- Zatim brzo i dugo pritisnite gumb napajanja / bočno 10-15 sekundi i vaš će se uređaj prisilno ponovno pokrenuti.
- Možete vidjeti da će se Appleov logotip pojaviti na zaslonu. Pričekajte da se uređaj pokrene u sustavu.
- To je to. Ovom se metodom neće izbrisati podaci s vašeg uređaja.
2. Ažuriranje aplikacija na čekanju
- Idite na App Store na svom iPhoneu.
- Dodirnite kategoriju Danas na dnu.
- Zatim dodirnite ikonu korisničkog profila u gornjem desnom kutu zaslona (pojedinosti o računu).
- Pomaknite se malo prema dolje i odaberite opciju Dostupna ažuriranja.
- Da biste pojedinačno ažurirali aplikacije, dodirnite gumb Ažuriraj pored naziva svake aplikacije.
- Ako želite ažurirati više aplikacija, dodirnite opciju Ažuriraj sve za ažuriranje odjednom.
3. Resetirajte sve postavke na iPhoneu
Sasvim je očito da neka ažuriranja mogu snažno nadjačati postavke iPhonea bez vaše namjere. To znači da se na iPhoneu možete suočiti s problemima performansi sustava ili ispražnjenjem baterije. Preporučuje se resetiranje svih postavki iPhonea kako biste ponovno vratili zadane postavke sustava.
- Idite na postavke iPhonea.
- Dodirnite Općenito.
- Pomaknite se prema dnu i dodirnite Resetiraj.
- Zatim na popisu dodirnite Poništi sve postavke.
- Unesite šifru i nastavite u potpunosti resetirati sve postavke.
Svakako omogućite sve značajke koje su onemogućene nakon resetiranja.
4. Resetirajte iPhone podatke
Ako resetiranje postavki sustava još ne može riješiti problem pražnjenja baterije, možete pokušati u potpunosti resetirati iPhone podatke koji će uključivati sav interni sadržaj i postavke. Ovim će se postupkom u potpunosti izbrisati svi važni podaci, pa biste prvo trebali napraviti potpunu sigurnosnu kopiju.
- Dodirnite izbornik Postavke na vašem iPhoneu.
- Odaberite Općenito.
- Pomaknite se prema dnu i dodirnite Resetiraj.
- Dodirnite Izbriši sav sadržaj i postavke s popisa.
- Unesite šifru za potvrdu zadatka.
- Pričekajte i ponovno pokrenite uređaj.
Sada ćete morati postaviti iPhone i ponovo se prijaviti na Apple ID.
5. Vratite iPhone iz iOS sigurnosne kopije
Čak i nakon što vraćanje na tvorničke postavke ne riješi glavni problem za vas, svoj iPhone uvijek možete vratiti iz sigurnosne kopije iOS-a putem iTunesa.
- Povežite svoj iPhone s računalom / prijenosnim računalom putem Lightning kabela.
- Pokrenite iTunes na vašem sustavu Windows ili starijoj verziji Maca. Aplikaciju Finder možete otvoriti ako koristite macOS Catalina.
- Nakon spajanja slušalice, brzo pritisnite i otpustite tipku za pojačavanje, a zatim i tipku za smanjivanje glasnoće.
- Zatim, dugo pritisnite gumb za uključivanje / bočno dok se na zaslonu ne pojavi način oporavka ili Connect to iTunes.
- Držite dugo pritisnutu tipku za napajanje ako vidite Appleov logotip, automatski će se pokrenuti u način oporavka.
- Pojavit će se skočna poruka poput Connect to iTunes. Slijedite upute na zaslonu i odaberite opciju Vrati da biste vratili sve sigurnosne kopije podataka na računalu putem iTunesa.
- Odspojite iPhone i ponovno ga pokrenite.
Provjerite jeste li već sigurnosno kopirali prethodnu verziju iOS-a koju ćete po potrebi vratiti.
Još uvijek ne postižete zadovoljavajuće rezultate? Trebali biste provjeriti priključak za punjač i punjenje vašeg iPhonea. Upotrijebite odgovarajući izvor napajanja umjesto štednih računala kako biste postigli maksimalne rezultate.
Subodh voli pisati sadržaj bez obzira na to je li povezan s tehnologijom ili neki drugi. Nakon što je godinu dana pisao na tehnološkom blogu, postaje strastven u tome. Obožava igrati igrice i slušati glazbu. Osim blogova, ovisan je o igračkim računalima i curenju pametnih telefona.