Kako popraviti iPhone 11 nestabilnim WiFi signalom koji se često gubi?
Miscelanea / / August 05, 2021
Jeste li korisnik iPhonea 11 i suočavate li se s nestabilnim Wi-Fi signalom ili prekidom veze? Tada možete slijediti ovaj cjeloviti članak, jer ovdje smo podijelili korake za popravljanje iPhonea 11 s nestabilnim WiFi signalom koji se često gubi. Uglavnom, ako je vaš iPhone 11 je pokrenut na iOS-u 13 ili novijoj verziji, ovaj ćete problem možda naići na druge. Postoji nekoliko problema koji se mogu pojaviti kao što se ne može povezati s Wi-Fi mrežom, Wi-Fi ispadne, Wi-Fi ne radi, brzina Wi-Fija je spora itd.
Iako je iOS 13 najnovija Appleova verzija firmvera i nudi mnoštvo novih značajki i poboljšanja. Ali donosi i hrpu bugova i problema sa stabilnošću. Iako toliko mnogo korisnika iOS 13.3 izvještava da se prilično često suočavaju s problemima povezanim s Wi-Fi vezom. U međuvremenu, neki se korisnici također suočavaju s problemima kao što lozinka za Wi-Fi nije točna ili su postavke Wi-Fi-a sive. Stoga u nastavku pogledajte korisne savjete i trikove.
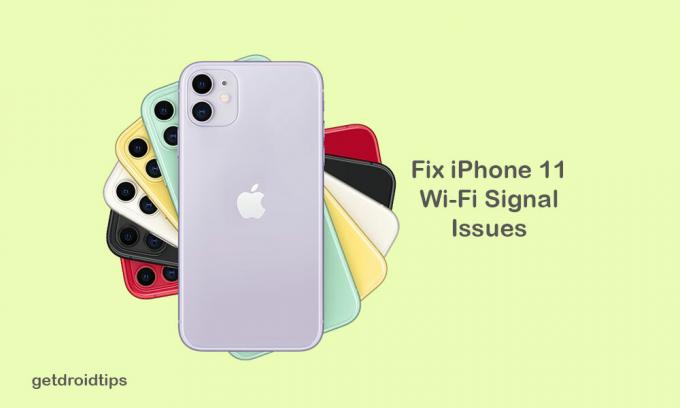
Sadržaj
-
1 Kako popraviti iPhone 11 nestabilnim WiFi signalom
- 1.1 1. Ponovo pokrenite Wi-Fi usmjerivač
- 1.2 2. Nadogradite firmver za Wi-Fi usmjerivač
- 1.3 3. Omogućite automatsko pridruživanje Wi-Fi mreži
- 1.4 4. Prisilno ponovno pokrenite iPhone 11 da biste popravili iPhone 11 s nestabilnim WiFi signalom
- 1.5 5. Zaboravite Wi-Fi mrežu / lozinku
- 1.6 6. Onemogući VPN uslugu
- 1.7 7. Resetirajte mrežne postavke na iPhoneu
- 1.8 8. Tvorničko resetiranje iPhonea 11
Kako popraviti iPhone 11 nestabilnim WiFi signalom
Dostupno je nekoliko koraka ili metoda koje možete isprobati za svoj iPhone 11, poput ponovnog pokretanja Wi-Fi usmjerivača ili modema, ažuriranja firmvera usmjerivača, zaborava lozinke i ponovnog povezivanja, prisilnog ponovnog pokretanja itd.
1. Ponovo pokrenite Wi-Fi usmjerivač
Svakako ponovno pokrenite Wi-Fi usmjerivač ili modem ako želite riješiti problem nestabilnog WiFi signala. Nakon isključivanja usmjerivača trebali biste pričekati 15-20 sekundi. Zatim ga uključite i pokušajte ponovo povezati iPhone 11 da biste vidjeli je li popravljen ili nije.
Ponekad firmver usmjerivača uzrokuje neke probleme koje je lako riješiti ponovnim pokretanjem.
2. Nadogradite firmver za Wi-Fi usmjerivač
Ako je vaš Wi-Fi usmjerivač stariji poput 1-2 godine, trebali biste provjeriti ažuriranje softvera Wi-Fi usmjerivača sa službene stranice za prijavu na usmjerivač. Ako je dostupno bilo kakvo ažuriranje sustava, trebali biste nadograditi na najnoviju verziju firmvera. To će donijeti više stabilnosti i brzinu internetske veze vašeg Wi-Fi-ja.
3. Omogućite automatsko pridruživanje Wi-Fi mreži
Kad uspostavite povezanu Wi-Fi mrežu, ona će se automatski povezati sljedeći put kad god vaš iPhone otkrije spremljenu Wi-Fi mrežu u svom dometu.
- Idite na Postavke na vašem iPhoneu 11> dodirnite Wi-Fi> dodirnite trenutnu Wi-Fi mrežu koju koristite> provjerite je li opcija automatskog pridruživanja dostupna ili ne. Ako ne, samo ga omogućite.
4. Prisilno ponovno pokrenite iPhone 11 da biste popravili iPhone 11 s nestabilnim WiFi signalom
- Pritisnite i otpustite gumb za pojačavanje zvuka brzo, a zatim i gumb za smanjenje glasnoće.
- Zatim dugo pritisnite gumb Side / Power dok se na zaslonu ne pojavi Appleov logotip.
- Otpustite gumb i pričekajte da se uređaj potpuno pokrene.
Sada biste trebali ponovno provjeriti postaje li Wi-Fi signal stabilan ili ne.
5. Zaboravite Wi-Fi mrežu / lozinku
Ako bilo koji od gore navedenih koraka neće uspjeti za vašu slušalicu, zaboravite Wi-Fi mrežu s kojom ste suočeni. Zatim se ponovo prijavite na Wi-Fi mrežu i pokušajte provjeriti izvedbu.
6. Onemogući VPN uslugu
U slučaju da koristite bilo koju VPN uslugu za svoj iPhone putem VPN aplikacije, samo je isključite ili potpuno onemogućite. Ponekad povezivanje s virtualnom privatnom mrežom također može uzrokovati probleme u stabilnosti Wi-Fi mreže.
7. Resetirajte mrežne postavke na iPhoneu
- Dodirnite izbornik Postavke> odaberite Općenito> Pomaknite se prema dolje i dodirnite Poništi.
- Zatim odaberite Poništi mrežne postavken.
- Ako se to zatraži, unesite šifru i potvrdite radnju.
- Tada će se vaš iPhone automatski ponovo pokrenuti i ponovno provjeriti stabilnost Wi-Fi mreže.
8. Tvorničko resetiranje iPhonea 11
- Prijeđite na Postavke s početnog zaslona> Općenito> Pomaknite se prema dolje i dodirnite Poništi.
- Dodirnite opciju Izbriši sav sadržaj i postavke.
- Unesite šifru i potvrdite postupak.
- Pričekajte kompletan postupak i ponovno pokrenite iPhone 11.
- Sad ćete možda dobiti bolju stabilnost putem Wi-Fi veze na vašem iPhoneu 11.
To je to, momci. Nadamo se da vam je ovaj članak bio koristan. Slobodno pitajte u komentarima u nastavku za bilo kakva pitanja.
Subodh voli pisati sadržaj bez obzira na to je li povezan s tehnologijom ili neki drugi. Nakon što je godinu dana pisao na tehnološkom blogu, postaje strastven u tome. Obožava igrati igrice i slušati glazbu. Osim blogova, ovisan je o igračkim računalima i curenju pametnih telefona.



