Kako ispraviti zaslon za ispis koji ne radi u sustavu Windows 10
Miscelanea / / August 05, 2021
Tehnološki smo razvili sustav od Windows XP do Windows 10 OS. Uz to smo također bili svjedoci masovnog razvoja računalnog hardvera. Međutim, raspon tipkovnica ostaje isti kao i prije nekoliko godina. Sve te iste tipke, osim nekih proizvođača, imaju tendenciju ispuštanja zasebnih numeričkih tipki. Sve ostale tipke su iste. Kad smo već kod toga, svi su sigurno vidjeli tipku PrtSc. To je ključ koji dodirom bilježi sadržaj zaslona vidljiv korisniku. Tada ga čini dostupnim u obliku slike za potrebe ispisa.
Mnogi ljudi također koriste snimku zaslona snimljenu kao slike samo bez ispisa. Puno ga koristim za korištenje slika u člancima koje pišem. Korisna je tipka na tipkovnici. Ponekad se korisnici žale da Zaslon za ispis ne radi. Dakle, donosim vam ovaj vodič za rješavanje problema u kojem sam spomenuo razne načine kako to popraviti. Ovo je rješenje uglavnom za korisnike koji koriste svoje računalo na najnovijoj verziji sustava Windows 10.

Sadržaj
-
1 Ispravite da zaslon za ispis ne radi u sustavu Windows 10
- 1.1 Zatvorite programe
- 1.2 Upotrijebite alternativne tipkovne prečace
- 1.3 Provjerite je li tipka zaslona za ispis neispravna
- 1.4 Instalirajte Ažuriranje na upravljački program tipkovnice ako zaslon za ispis ne radi
- 1.5 Upotrijebite alat za izrezivanje
Ispravite da zaslon za ispis ne radi u sustavu Windows 10
Počnimo s rješavanjem problema.
Zatvorite programe
Možda postoje neki pokrenuti programi zbog kojih zaslon za ispis neće biti pravilno snimljen. Dakle, morate ih zatvoriti.
- Pritisnite Ctrl + Alt + Delete da pozove Upravitelj zadataka
- Odaberite upravitelj zadataka s popisa opcija koje ćete vidjeti
- Tada će se prikazati popis aktivnih aplikacija i zadataka

- Desnom tipkom miša kliknite bilo koju aplikaciju da biste je istaknuli i izbornik će se proširiti
- Odaberi Završni zadatak iz toga.
Ne prekidajte sve zadatke. Samo nekoliko njih koje možda nećete koristiti u trenutku snimanja zaslona. Zatim pokušajte napraviti snimku zaslona i provjerite radi li.
Upotrijebite alternativne tipkovne prečace
Da, postoje alternativni prečaci koje možete primijeniti pomoću kombinacija tipki s tipkovnice.
- Možeš koristiti Windows + PrtSc kombinacija tipki ako ste na radnoj površini
- Ako koristite prijenosno računalo, tada upotrijebite Fn + tipka Windows + PrtSc
Snimka zaslona snimljena bit će spremljena u mapu Slika vašeg računala pod Snimke zaslona mapu.
Provjerite je li tipka zaslona za ispis neispravna
Ako prijenosno računalo postane puno godina, tada se hardver počinje trošiti. Ponekad nekoliko tipki na tipkovnici možda neće raditi. Ako je tipkovnica neispravna, možda će trebati zamjenu.
Ili laptop možete odnijeti u servisni centar kako bi provjerili tipkovnicu ili posjetite web mjesto poput ispitivač tipkovnice. Ova će vam stranica omogućiti da testirate svaku tipku na tipkovnici i pritiskom tipki provjerite je li bilo koja tipka oštećena.
Instalirajte Ažuriranje na upravljački program tipkovnice ako zaslon za ispis ne radi
Ponekad problem može biti u softveru koji može uzrokovati da funkcija ne radi kako je predviđeno. Stoga, da bi gumb PrtSc ponovno radio, pokušajte instalirati ažuriranja upravljačkih programa za tipkovnicu računala / prijenosnog računala.
- Utipkajte Upravitelj uređaja u Upišite ovdje za pretraživanje kutija. Pritisnite Open kada se to prikaže
- Na popisu uređaja pomaknite se prema dolje do Tipkovnice. Kliknite da biste je proširili

- Desni klik na modelu tipkovnice> kliknite Ažuriraj upravljački program
- Nakon što se ažuriranje instalira, ponovno pokrenite računalo, a nakon što se otvori, pokušajte napraviti snimku zaslona i siguran sam da bi to trebalo raditi.
Upotrijebite alat za izrezivanje
Postoji još jedan alternativni alat koji yu može koristiti, a dostupan je u sustavu Windows OS. To je alat za izrezivanje.
- Pogoditi Ctrl + S za otvaranje pretraživanja
- Tip Alat za izrezivanje
- U rezultatima odaberite Otvoren

- Zatim odaberite Način rada i postavite ga na Isječak prozora jer trebamo zabilježiti puni prozor tj. zaslon uređaja
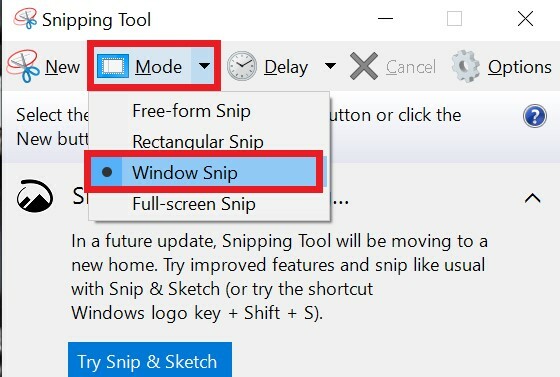
- Zatim kliknite na zaslon uhvatiti.
- Kasnije možete urediti i spremiti snimku zaslona koju ste snimili.
Dakle, to je to, momci. Ako ustanovite da zaslon za ispis ne radi na vašem računalu / prijenosnom računalu, pokušajte slijediti ovaj vodič i upotrijebite rješavanje problema koje sam objasnio. Siguran sam da će uspjeti. Podijelite svoje iskustvo u odjeljku za komentare.
Pročitajte dalje,
- Kako stvoriti vlastite emotikone za lice na bilo kojem Android uređaju
- Žarišna točka Windows 10 Mobile isključuje se: Kako popraviti
- Kako stvoriti / ukloniti precrtani tekst u Google dokumentima
Swayam je profesionalni tehnološki bloger s magistarskim studijama računalnih aplikacija i također ima iskustva s razvojem Androida. Izuzetni je štovatelj Stock Android OS-a. Osim tehnoloških blogova, voli igre, putovanja i sviranje / podučavanje gitare.


