Kako instalirati ili dodati lokalni pisač u sustavu Windows 10
Miscelanea / / August 05, 2021
Instaliranje pisača na vaše osobno računalo sa sustavom Windows 10 je nije velik zadatak, ako barem znate kako točno to poduzeti. Postoje različiti načini za instaliranje ili dodavanje pisača na vaše osobno računalo. Jedno je instaliranje bežičnog, mrežnog ili Bluetooth pisača, a drugo je instaliranje pisača putem USB-a. Potonje, koje se također naziva instaliranjem ili dodavanjem "lokalnog pisača", u fokusu je ovog članka.
Bez daljnjeg razgovora, pogledajmo kako instalirati ili dodati lokalni pisač na instalaciju sustava Windows 10.
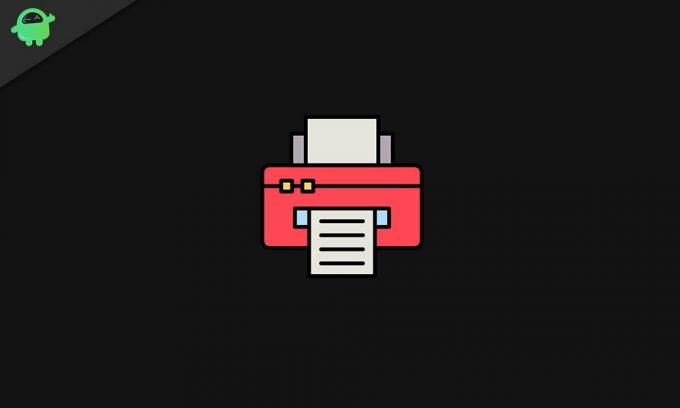
Fizičko povezivanje pisača s računalom sa sustavom Windows 10
Većinu vremena ono što morate učiniti je spajanje pisača na osobno računalo putem USB-a. Kad je pisač isključen, spojite njegov USB kabel na računalo putem bilo kojeg od dostupnih USB priključaka. Zatim uključite pisač. To je sve što trebate učiniti na svom pisaču.
Završavanje postupka na računalu
Razgovarajmo sada o tome što trebate učiniti na računalu da biste dovršili postupak:
- Pokrenite izbornik Start pritiskom na tipku Windows na tipkovnici i kliknite ikonu Postavke u donjem lijevom dijelu zaslona.
- U prozoru postavki pronađite "Uređaji" i prijeđite na "Pisači i skeneri".
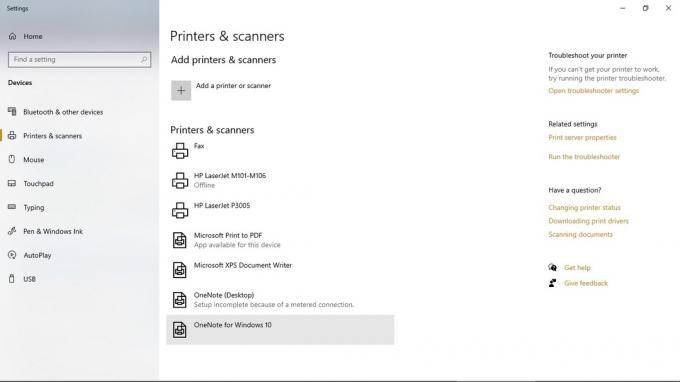
- Odaberite opciju "Dodaj pisač ili skener" i pričekajte neko vrijeme kad će se pojaviti obližnji pisači, uključujući onaj povezan s računalom putem USB-a.
- S popisa odaberite uređaj koji ste spojili na računalo putem USB-a i kliknite "Dodaj uređaj". To automatski povezuje vaše računalo s pisačem i možete nastaviti s ispisom dokumenata s računala putem tog pisača.
To je jednostavno kao što je instaliranje ili dodavanje lokalnog pisača u sustavu Windows 10. Imajte na umu da za lakše i brže radnje kad god želite ispisati možete postaviti pisač po vašem izboru kao zadani. Sve što trebate je kliknuti na pisač na popisu "Pisači i skeneri", odabrati "upravljanje", a zatim "postaviti kao zadani".



