Kako osloboditi prostor za pohranu na svom Apple MacBook-u
Miscelanea / / August 05, 2021
Prenosna računala danas imaju manje varijanti za pohranu. Mislim obično vidite da bilo koji laptop ima varijantu od 128 GB ili 256 GB. Neki čak nude do 512 ili 1 TB prostora za pohranu. Kako se veličina pohrane povećava, tako raste i cijena. Ne mogu si svi priuštiti vrhunsku varijantu. Dakle, većina ljudi odabire varijantu od 128 GB ili 256 GB. Kada je u pitanju Apple Macbook, znamo koliko su ovi strojevi skupi. Inačice od 128 GB obično počinju s više od 1200 USD. Dakle, možete izračunati cijenu najbolje varijante. Iz tog razloga određeni broj ljudi kupuje Mac ili 128 GB memorije za pohranu.
Međutim, 128 GB i 256 GB možda je premalo za neke korisnike. Obično ljudi pohranjuju puno fotografija, medija i dokumenata zbog čega će prostor za pohranu uskoro nestati. Dakle, moraju osloboditi prostor za pohranu na svom Apple Macbooku. U ovom vodiču reći ću vam kako bi to trebali učiniti. Nije potrebna nijedna aplikacija ili softver treće strane. To se može izravno iz upravljanja pohranom Mac računala.

Povezano | Preuzmite potpuno nove pozadine Apple Carplay
Sadržaj
-
1 Oslobodite prostor na svom Apple MacBook-u
- 1.1 Provjerite pohranu
- 1.2 Pohranite u iCloud
- 1.3 Optimizirajte pohranu
- 1.4 Automatski isprazni otpad
- 1.5 Smanjite nered na Apple MacBook-u
Oslobodite prostor na svom Apple MacBook-u
Prije nego što nastavite, predložit ću vam da napravite sigurnosnu kopiju vremenskog stroja koja će vam omogućiti sigurnosnu kopiju vaših podataka. U slučaju da izbrišete nešto što vam je važno i želite ga preuzeti, možete ga dobiti iz sigurnosne kopije.
Provjerite pohranu
Prvo morate vidjeti koliko je prostora za pohranu na vašem Macbooku zauzeto, a koliko je besplatnog.
- Na početnom zaslonu kliknite Ikona Apple,> iz izbornika odaberite O ovom Macu
- Kako se prikazuje dijaloški okvir sa informacijama o sustavu, kliknite na Skladištenje tab.
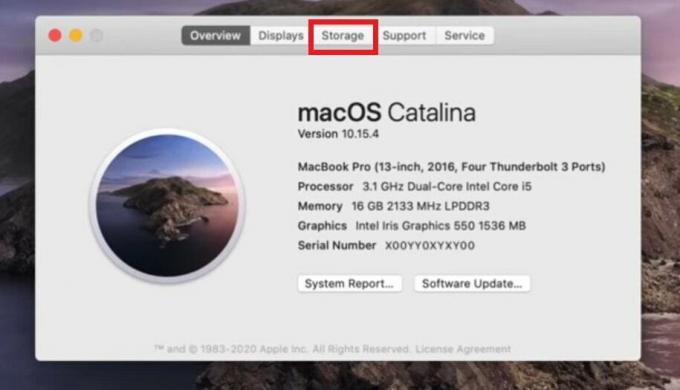
- Tada ćete dobiti informacije o upotrebi i dostupnosti pohrane na vašem uređaju.
- Sada kliknite na Upravljati da biste vidjeli razne mogućnosti za oslobađanje prostora za pohranu

Pohranite u iCloud
Prva opcija za upravljanje pohranom je izrada sigurnosnih kopija podataka na iCloud.
- Klik Pohranite u iCloud
- Zatim označite potvrdne okvire za Desktop i dokumenti, Fotografije, Poruke
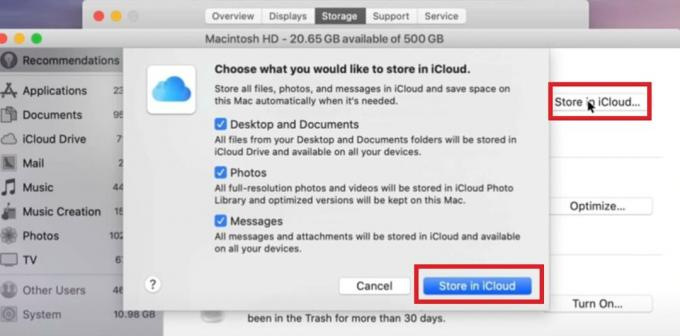
- Zatim opet kliknite Pohranite u iCloud za početak prijenosa
ICloud ima ograničenu besplatnu pohranu od 5 GB. Ako upotrebljavate iPad ili iPhone, sigurnosna kopija s njega također se može pohraniti u iCloud. Kad se 5 GB slobodnog prostora potroši za sigurnosnu kopiju, možda ćete morati kupiti dodatni prostor za pohranu za Appleov oblačni pogon. Dakle, provjerite to.
Optimizirajte pohranu
Ova će opcija izbrisati sve one TV emisije i filmove koje ste preuzeli i gledali s Appleovih zabavnih portala. Ne vidim smisla zadržati ove emisije koje iznose gigabajte kako leže na vašem Macu nakon što ih završite s gledanjem. Riješite se toga i oslobodite pohranu na svom Apple MacBook-u.
Automatski isprazni otpad
To biste trebali redovito raditi, iako se svakih 30 dana smeće isprazni samo od sebe. Ova će opcija izbrisati već izbrisane datoteke koje sada leže u smeću i nepotrebno zauzimaju pohranu na vašem MacBook-u.

Smanjite nered na Apple MacBook-u
Ako odaberete ovu opciju, možete ručno pregledati datoteke, mape i aplikacije koje vam više nisu potrebne i izbrisati ih. Toplo predlažem ovo. Na svoje prijenosno računalo instaliram nekoliko aplikacija i programa za testiranje i pregled. Kasnije kad završim, izbrišem ih. Isto što radim sa bilo kojom datotekom dokumenta ili drugom datotekom bilješki koju kreiram. Po mom mišljenju, ako nešto na vašem uređaju nema nikakve koristi, morate ga deinstalirati ili ukloniti.
S lijeve strane vidjet ćete razdvajanje pohrane uređaja na temelju kategorija kao što su Aplikacije, dokumenti, iCloud itd.
- Možete kliknuti na Prijave da biste vidjeli popis instaliranih aplikacija na vašem Macu
- Recimo da onda ne želite Garage Band ili ga ne koristite istaknuti kliknite klikom na dodirnu pločicu
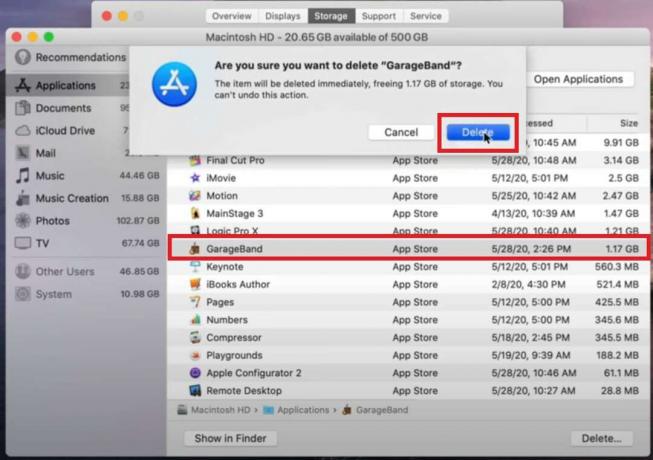
- Klik Izbrisati i potvrdite radnju unošenjem lozinke ili dodirivanjem Touch ID-a na vašem Macu.
Možete ponoviti isto za svaku drugu kategoriju koja pohranjuje datoteke, podatke na pogonu u oblaku, aplikaciji za slanje itd.
Dakle, to je sve o tome kako se nositi s upravljanjem pohranom na vašem Apple Macbooku. Nadam se da vam je ovo bilo informativno. Slobodno podijelite ovaj vodič sa svojim prijateljima.
Pročitajte dalje,
- Kako spojiti Apple Airpods na računalo sa sustavom Windows
- Kako dodati ili prilagoditi Smart Stack Widget na Apple iPhoneu
Swayam je profesionalni tehnološki bloger s magistarskim studijama računalnih aplikacija i također ima iskustva s razvojem Androida. Izuzetni je poklonik Stock Android OS-a. Osim tehnoloških blogova, voli igre, putovanja i sviranje / podučavanje gitare.



