Kako se koristi aplikacija Zoom Meeting na računalu
Miscelanea / / August 05, 2021
Posao od kuće postaje nova norma s pojavom pandemije COVID. Ljudi se navikavaju na virtualne sastanke, konferencije itd. Zoom je sada popularna platforma za službene mrežne sastanke. Studenti ovu aplikaciju također koriste za internetska predavanja. Do 100 korisnika može dijeliti zaslon na Zoomu. U ovom sam vodiču objasnio kako funkcionira aplikacija Zoom sastanak na bilo kojem računalu.
Ovaj vodič pomoći će onima koji su novi u korištenju mrežnih videokonferencija. Možda ne znaju kako točno funkcionira ova aplikacija. Postoje različiti načini pokretanja internetske sesije okupljanja. Za pristup web stranici Zoom može se izravno koristiti web preglednik. Tada mogu pristupiti svojoj sobi za sastanke unošenjem jedinstvene veze. Ova je aplikacija također dostupna na radnoj površini, Androidu i iOS platformi. Provjerimo kako lako koristiti aplikaciju Zoom Meeting.
Sadržaj
-
1 Kako se koristi aplikacija Zoom Meeting na računalu
- 1.1 Pridruživanje sastanku o zumiranju
- 1.2 Možete li se pridružiti sastanku bez instaliranja aplikacije.?
- 1.3 Zakazivanje sastanka
Kako se koristi aplikacija Zoom Meeting na računalu
započnimo sa znanjem kako se pridružiti sastanku.
Pridruživanje sastanku o zumiranju
- Prvo, moraš preuzmi Zoom za vaše računalo
- Pokrenite aplikaciju
- Prijavite se koristeći svoj ID e-pošte
- Pritisnite Pridružite se sastanku gumb koji vidite na ekranu.

- Na sljedećem zaslonu morate unijeti ID sastanka. Ovaj ID dat će vam domaćin sastanka putem e-pošte ili WhatsApp / LinkedIn.
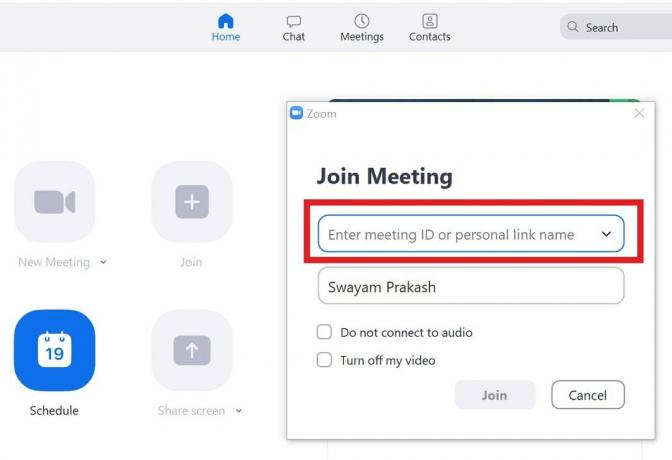
- Pritisnite Pridružiti sa zaslona za pridruživanje / pokretanje sastanka.
Možete li se pridružiti sastanku bez instaliranja aplikacije.?
Da, moguće je pridružiti se sastanku bez potrebe za instaliranjem aplikacije za klijenta na radnoj površini. Možete se izravno pridružiti pomoću web preglednika i putem službenog web mjesta Zoom.
- Otvoren Zumiranje web stranice na računalu
- Kliknite na Pridružite se sastanku opcija na vrhu desne strane zaslona
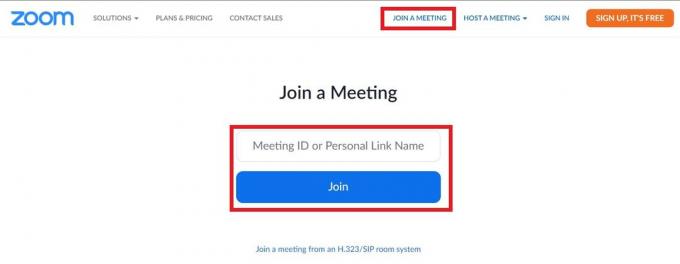
- Kao što smo učinili gore, morate unijeti ID sastanka ili Ime osobne veze
- Zatim kliknite Pridružiti
Postupak koji sam ovdje opisao odnosi se na Windows računalo. Ako koristite Zoom na Macu, tada će i postupak ostati isti.
Zakazivanje sastanka
Zakazivanje je sjajan način planiranja sastanka i njegovih tema, unaprijed pozovite sudionike. Pomoću aplikacije Zoom sastanak možete i zakazati sastanak.
- Otvorite aplikaciju Zoom na računalu.
- Prijavite se u aplikaciju svojim ID-om pošte i lozinkom
- Sada na početnom zaslonu aplikacije kliknite Raspored gumb za zakazivanje sastanka.
- Zatim novi zaslon Zakažite sastanak pojavit će se.
- Postavili ste temu, postavili datum i vrijeme
- Također, morate omogućiti osobni ID sastanka i lozinku za sastanak
- Ovu lozinku i ID sudionici će unijeti kako bi se pridružili sastanku
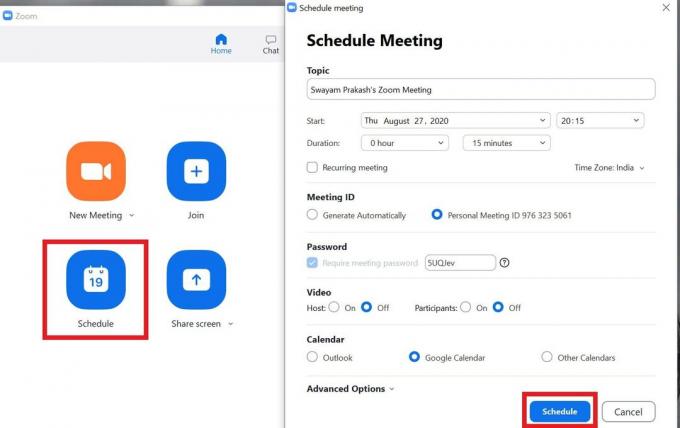
- Za završetak postavljanja kliknite Raspored dugme
Dakle, to je sve što morate učiniti da biste se pridružili ili zakazali sastanak u aplikaciji Zoom za računalo. Kao što sam spomenuo, za pridruživanje možete koristiti i preglednik. Aplikacija je besplatna za preuzimanje i korištenje. Besplatni korisnici mogu uživati u neograničenom 1 do 1 sastanku. Također, grupni sastanci mogu se obaviti do 1 sata.
Međutim, ako želite uživati u svim značajkama i zahtijevati aplikaciju za poslovnu uporabu, cijene možete provjeriti na web mjestu. Nadam se da vam je ovaj vodič bio koristan.
Pročitajte dalje,
- Kako kupiti PC igre na Steamu pouzećem
- Kako omogućiti Super Chat na YouTubeu
Swayam je profesionalni tehnološki bloger s magistarskim studijama računalnih aplikacija i također ima iskustva s razvojem Androida. Izuzetni je štovatelj Stock Android OS-a. Osim tehnoloških blogova, voli igre, putovanja i sviranje / podučavanje gitare.

![Kako instalirati Stock ROM na Micromax HS1 Canvas Infinity Life [datoteka firmvera]](/f/73153ecf7a058bba882934cf91e8ef57.jpg?width=288&height=384)
![Kako instalirati Stock ROM na Digma Linx base 4G [Firmware Flash File]](/f/805cb0740964a1a468ee883542034c5e.jpg?width=288&height=384)
![Kako instalirati Stock ROM na BQ-5003L Shark Pro [firmware flash datoteka]](/f/eaf5f8309a57c4715e41ae9be4ce4165.jpg?width=288&height=384)