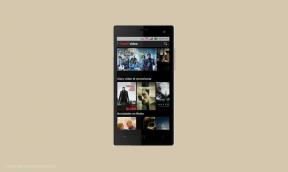Kako jednostavno snimiti sesiju udaljene radne površine
Miscelanea / / August 05, 2021
Sesije udaljene radne površine zaista su važne za mnoge pojedince, neka to bude za školu ili posao. Svrha sesija udaljene radne površine za sve je različita. Da bi izvršio takve sesije, TeamViewer se u tu svrhu čini dominantnim klijentom. Međutim, mogućnost snimanja ovih sesija ima jednaku važnost kao i stvarno sudjelovanje u njima.
Snimanje sesija udaljene radne površine pomoći će vam da ih prođete iznova i iznova, koliko god puta želite. Ovo podjednako koristi i školama kao i onima koje imaju važne radne zadatke. Dakle, danas ćemo provesti sve što je potrebno za snimanje ovih sesija uz pomoć našeg vodiča o tome kako jednostavno snimiti sesiju udaljene radne površine.
Kako ručno snimiti sesiju udaljene radne površine s TeamViewer
- Da biste ručno snimili sesiju udaljene radne površine s TeamViewer-om, prvo što morate učiniti je otvoriti aplikaciju i uspostaviti željenu vezu
- Kada završite s postupkom povezivanja, kliknite na Datoteka i dodaci opcija s alatne trake
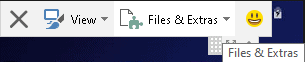
- Ovo će spustiti izbornik novih opcija. Odatle kliknite
Započnite snimanje sesije opcija. Ovo će započeti snimanje vaše trenutne sesije
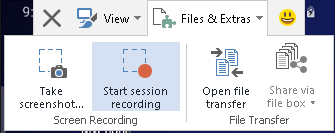
- Tijekom snimanja sesije možete pauzirati videozapis i pregledati proteklo vrijeme. Odmah pored toga, također imate mogućnost zaustaviti snimanje. Kada završite sa sesijom, jednostavno kliknite na Stanite i spasite opcija

- Kad odlučite zaustaviti snimanje, dobit ćete opciju odabira odredišta do mjesta na kojem želite spremiti datoteku i sve ste spremni nakon što odaberete odredište.

Kako automatski snimiti sesiju udaljene radne površine s TeamViewer-om
- Otvorite aplikaciju TeamViewer na vašem sustavu
- Zatim idite na Dodaci> Opcije
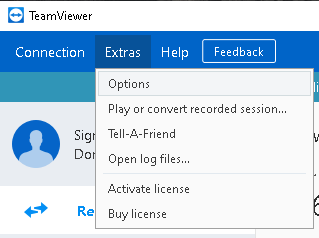
- Ovo će otvoriti prozor Mogućnosti aplikacije TeamViewer. Odatle uđite u Daljinski upravljač odjeljak s lijeve ploče
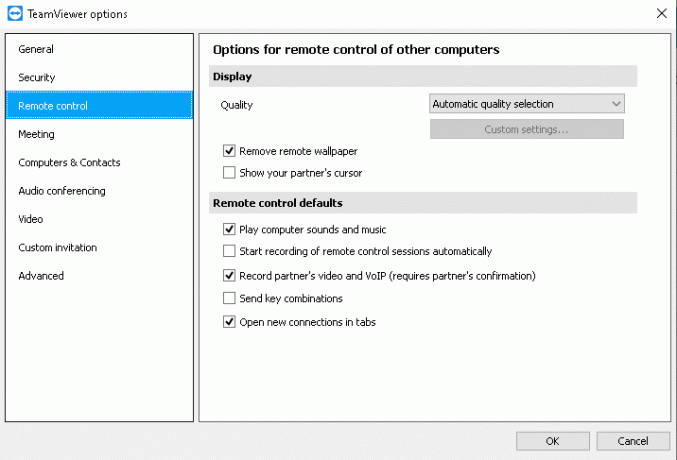
- U odjeljku Daljinski upravljač označite / označite / označite Automatski započnite snimanje sesija daljinskog upravljanja opcija pod Zadane postavke daljinskog upravljača naslov

- Nakon toga odaberite u redu gumb za spremanje promjena.
Nakon što spremite promjene, svaka sesija koju započnete od sada automatski će se spremiti. Nakon završetka svake sesije dobit ćete skočni prozor iz kojeg možete odabrati odredište na koje želite spremiti snimljenu datoteku. Za razliku od ručnog snimanja sesija na udaljenoj radnoj površini, uključivanjem automatske značajke svaka će sesija automatski snimati.
Koraci za snimanje sesije udaljene radne površine s TeamViewerom prilično su jednostavni i prikladni. Koliko nam je poznato, TeamViewer čini najbolji izbor za obje sesije udaljene radne površine, kao i za njihovo snimanje. Usprkos tome, nadamo se da ste vas čitanjem gornjeg članka opskrbili nekim dijelom informacija. Obavijestite nas komentirajući dolje ako imate dodatnih pitanja u vezi s istim.
Također, pogledajte našu iPhone Savjeti i trikovi, Savjeti i trikovi za računala, i Android savjeti i trikovi ako imate upite za to ili želite pomoć. Hvala vam!
Ja sam Aman, pišem više od 3 godine pod raznolikim nizom tema. Počašćen sam što imam priliku biti dio getdroidtips.com i zahvalan sam što mogu doprinijeti tako divnoj zajednici. Rođena sam u Indiji, putujem i radim na daljinu.