Oporavak vašeg Windows računala ili prijenosnog računala pomoću Android uređaja
Miscelanea / / August 05, 2021
Tovdje moglo bi se dogoditi da vam se sustav sruši, a vi ne imate točku obnavljanja sustava koja nije prethodno napravljena ili nemate ISO datoteku ili instalacijski medij spomenutog sustava Windows na USB bljeskalici. Ti bi se scenariji mogli dogoditi i ako ste naišli na nešto slično, pričekajte. Ako imate Android uređaj sa sobom, trebao bi se nastaviti. Evo kako učinkovito obnoviti sustav Windows pomoću USB-a u pokretu putem Android uređaja.
Sadržaj
- 1 Windows nije uspio, što učiniti?
- 2 Stvaranje početnog ISO medija
- 3 Pokretno Linux okruženje na Android uređaju
- 4 Instaliranje sustava Windows 10 s Android uređaja na računalo
Windows nije uspio, što učiniti?
Windows sustav može zakazati iz različitih razloga, recimo napada zlonamjernog softvera ili hardverskog kvara, a možda mislite da bi vam za stvaranje diska za pokretanje trebalo računalo. U tome vam može pomoći Android uređaj sa sustavom Android 3.1 ili novijim s podrškom USB On-The-Go. Bio to USB C priključak ili micro USB priključak, na tržištu je dostupan odgovarajući OTG kabel za USB priključak. Uz podršku za USB OTG, uređaji poput miša, tipkovnice, USB bljeskalica itd. Mogu se povezati s Android uređajem. Dakle, pomoću USB pogona povezanog s Android uređajem može se koristiti za preuzimanje ISO datoteke s diska za oporavak. Povežite pogon s Android uređajem i narežite ISO na pogon pomoću određene aplikacije.

Iako bi neuspjeli pogon za pokretanje mogao predstavljati problem, prije nastavka s ovom metodom popravka mora se izvršiti temeljita dijagnoza problema. Za početak provjerite što je računalo učinilo prije nego što naiđete na problem. Treba provjeriti što ste sve do sada učinili da biste to riješili i koliko dugo imate problema. Ovisno o stupnju problema, popravak se može promijeniti. Ponekad se to može popraviti jednostavnim vraćanjem pogona za oporavak. Ili na dalekom kraju, možda će vam trebati nova instalacija sustava Windows ili bilo kojeg drugog operativnog sustava. Uvijek je bolje započeti s jednostavnijim rješenjem, a ne pipati veće ribe u oceanu bez potrebe za tim.
Započnite ako imate OTG kabel u blizini, a vaš Android uređaj ima dovoljno prostora da primi ISO datoteku slike diska. Spojite se na širokopojasnu bežičnu mrežu da biste u uređaj preuzeli ISO datoteku slike diska. Ako vam nedostaje prostora, pokušajte s malim Linux distribucijskim sustavom za pokretanje sustava. Nakon preuzimanja ISO-a bila bi potrebna posebna aplikacija koja će ga snimiti na bljesak. U sustavu Windows dostupne su mnoge aplikacije poput Rufusa ili Nera koje nisu dostupne za Android. Iako ove aplikacije nisu dostupne za Android, postoje njihove alternative kompatibilne s Androidom. Jedan od najpopularnijih uslužnih programa za snimanje diskova dostupan za Android je ISO 2 USB. Ova aplikacija radi isti posao kao bilo koji Windows ISO alat za upravljanje poput Rufusa ili Nerona, kao što je gore spomenuto. Oni rade tako što prostor u internoj memoriji telefona koriste na disku za pokretanje. Ovaj se ISO od sada može koristiti za stvaranje pogona za oporavak ili za instaliranje novog operativnog sustava.
Stvaranje početnog ISO medija

Da biste svoj USB pogon pretvorili u uređaj za pokretanje, možda ćete trebati upotrijebiti odgovarajući OTG kabel prikladan za vaš uređaj i spojiti USB bljesak. Nakon što povežete USB pogon, Android će vas možda zatražiti da odaberete USB konfiguraciju. Odaberite opciju koja vam omogućuje pristup datotekama koje se mogu razlikovati na različitim uređajima, ovisno o vašem korisničkom sučelju.
Nakon što date bilo kakvo dopuštenje za pristup čitanju i pisanju, ako postoji, prijeđite na ISO 2 USB aplikaciju i dajte joj potrebna dopuštenja. Odaberite svoj USB pogon u opciji "Pick USB Pin Drive:" i ISO u "Pick ISO File:".
Također, formatiranje vašeg USB diska potrebno je da biste ga postavili kao uređaj za pokretanje, pa označite i "Format USB Pin Drive". Pritisnite "START" kada budete spremni. Postupak neće trajati toliko dugo, ali može potrajati neko vrijeme, ovisno o brzini čitanja i pisanja vašeg uređaja i bljeskalica. Nakon završetka postupka uklonite USB uređaj, umetnite ga u računalo i započnite oporavak promjenom redoslijeda pokretanja u BIOS-u računala kako biste omogućili pokretanje s USB-a.
Pokretno Linux okruženje na Android uređaju
Pa, gornji je postupak jednostavan, ali mogu doći vremena kada nemate USB flash pogon ili USB OTG kabel po potrebi. U tom biste slučaju kao alternativu mogli upotrijebiti ukorijenjeni Android uređaj, ako je dostupan.
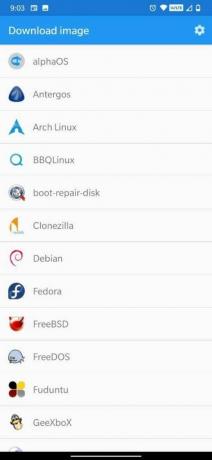


[googleplay url = ” https://play.google.com/store/apps/details? id = com.softwarebakery.drivedroid & hl = hr_US ”]
DriveDroid je aplikacija koja stvara Linux okruženje u ukorijenjenom Android uređaju koristeći bilo koju ISO ili IMG datoteku u vašoj memoriji telefona. U ovoj metodi neće vam nužno biti potreban USB bljeskalica. Ova aplikacija dolazi u 2 varijante: Besplatno i plaćen verzija. Odaberite bilo koju varijantu ovisno o vašim zahtjevima. Provjerite je li vaš uređaj ukorijenjen, nije ograničen nikakvim ograničenjima jezgre i ima li podršku za USB Mass Storage. Ako pokušavate oporaviti računalo, najbolje opcije za odabir su boot-repair-disk ili CloneZilla ako trebate sigurnosno kopirati sadržaj tvrdog diska.
Nakon instaliranja DriveDroida, otvorite aplikaciju i dodijelite root dopuštenja. Nakon toga trebali biste preuzeti ISO Linux Distro-a. Širok izbor Linux distribucija dostupan je za odabir, a za nastavak možete odabrati bilo koju od dostupnih distro distribucija. Tijekom odabira OS-a možete odabrati instaliranje 32-bitne verzije ili 64-bitne verzije te odabrati jednu ovisno o arhitekturi računala koje pokušavate oporaviti. ISO datoteka spremit će se u mapu Preuzimanja, ali će se također pojaviti na glavnom zaslonu DriveDroida. Odaberite ISO, a zatim pričekajte dok se prikazuju opcije. Odaberite standardnu USB pohranu, USB pohranu samo za čitanje ili CD-ROM. Ovo će odlučiti o operacijama ISO-a prilikom pokretanja s vašeg računala.
Instaliranje sustava Windows 10 s Android uređaja na računalo
DriveDroid omogućuje korisniku instaliranje sustava Windows 10 s Android uređaja na računalo. Međutim, postoji kvaka. Iako besplatna verzija aplikacije dobro dolazi s instalacijama Linux distribucija, s njom nećete moći instalirati Windows 10. Umjesto toga, morat ćete kupiti njegovu verziju koja se plaća, a koja je ranije spomenuta. Plaćena verzija iznosi 1,99 USD, što bi vam omogućilo da ponovo instalirate Windows 10 na računalo. Ako mislite da vam plaćena verzija više odgovara, samo naprijed.
Dakle, ove metode trebale su vam pomoći u dizanju računala i vraćanju u normalno stanje.

![Kako instalirati Stock ROM na Kailinuo S8 Pro [datoteka firmvera]](/f/182d3064aebba27ca9f97157f62a217e.jpg?width=288&height=384)
![Kako instalirati Stock ROM na Digma Linx Argo 3G [Flash datoteka firmvera]](/f/9218016fcbd6479937f470889ef6be6a.jpg?width=288&height=384)
![Kako instalirati Stock ROM na QMobile Qtab V7 [Datoteka / uklanjanje firmvera]](/f/96723ef4250014c420747804cfd36cb8.jpg?width=288&height=384)