Kako popraviti Microsoftove timove koji se ne prikazuju u programu Outlook?
Miscelanea / / August 05, 2021
Microsoft Teams softver je za suradnju i razgovor s mnoštvom značajki u ponudi. Microsoft želi da njegovi korisnici produktivno prelaze s jednog proizvoda na drugi. A integracija u Outlook jedna je takva značajka. U programu Outlook postoji jednostavan gumb koji korisnicima omogućuje izravno povezivanje s Microsoft Teamsima. Ali neki od naših korisnika izvijestili su da ne mogu pronaći taj gumb. Dakle, ako ste jedan od onih korisnika kojima je teško povezati timove s programom Outlook, ovaj je članak za vas.
Microsoft svojim korisnicima omogućuje otvaranje timova u programu Outlook za pristup klijentu e-pošte. Na taj način rad postaje učinkovitiji i sofisticiraniji. Također, dodaje praktičnost svih stvari na jednom mjestu. Dakle, ako niste u mogućnosti povezati tim u programu Outlook, temeljito slijedite ovaj vodič i moći ćete to učiniti brzo. Pa krenimo.

Sadržaj
-
1 Kako popraviti Microsoftove timove koji se ne prikazuju u programu Outlook?
- 1.1 Popravak 1: Omogućite privatne sastanke
- 1.2 Popravak 2: Provjerite vatrozid i sigurnosne postavke
- 1.3 Popravak 3: Provjerite korisničke profile
- 1.4 Popravak 4: Omogućite dodatak u programu Outlook
- 2 Zaključak
Kako popraviti Microsoftove timove koji se ne prikazuju u programu Outlook?
Ako vas muči problem da se Microsoft Teams ne prikazuje u izgledima, kupili smo popravke za probleme koji će riješiti vaše probleme. Preporučujemo da pažljivo pročitate svaki redak i postupite u skladu s tim. Ispravci se moraju slijediti redoslijedom kako vam ih objašnjavamo. Pa krenimo.
Popravak 1: Omogućite privatne sastanke
Da biste omogućili privatne sastanke, morate omogućiti "Omogući zakazivanje privatnih sastanaka" u izborniku Administrator Microsoftovih timova. To morate učiniti kako bi se gumb za dodavanje pojavio u programu Outlook. Da biste to učinili, slijedite korake u nastavku.
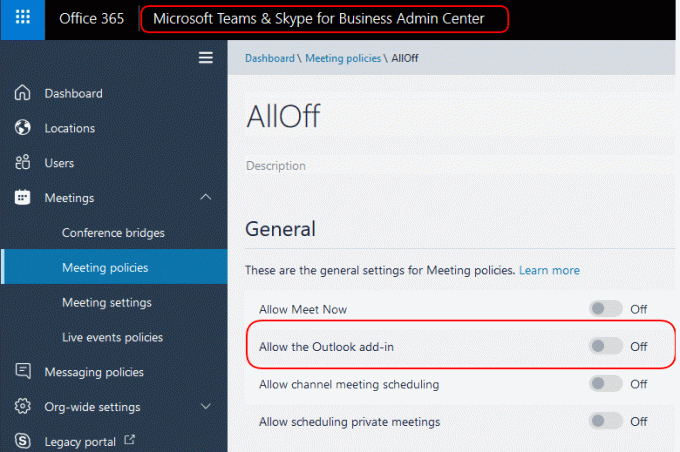
- Otvorite Microsoft Teams sa svoje radne površine dvostrukim klikom na njega
- Sada idite na sastanke, a zatim kliknite na Pravila sastanka
- Tada ćete u odjeljku Općenito pronaći opciju „Dopusti zakazivanje privatnog sastanka“ kako biste omogućili ovu opciju
- Sada opet otvorite Outlook da biste provjerili imate li sada dostupan gumb za dodavanje.
Nakon što slijedite gornje korake, imat ćete gumb za dodavanje timova dostupan u programu Outlook. Ali ako ne pronađete tu mogućnost, razmislite o prijelazu na popravke.
Popravak 2: Provjerite vatrozid i sigurnosne postavke
Postavke vatrozida u sustavu Windows ponekad prekidaju između programa Microsoft Teams i programa Outlook, pa ne mogu kontaktirati poslužitelje. Što uzrokuje ovo. To se također može dogoditi ako koristite antivirusni softver ili softver ili vatrozid treće strane, tada se ovo stanje želi nastaviti još više. U nastavku ćemo razmotriti korake za onemogućavanje vatrozida i mrežnu zaštitu kako bismo provjerili radi li metoda za vas. Slijedite korake u nastavku za nastavak.
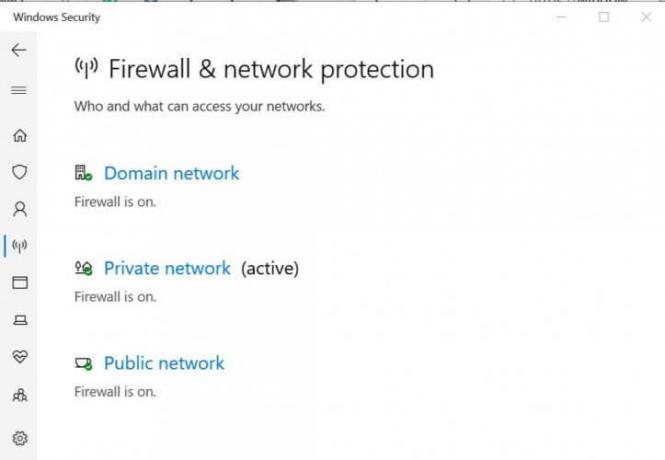
- Kliknite gumb Start i prijeđite na postavke
- U prozoru postavki kliknite "Ažuriranje i sigurnost".
- U prozoru Ažuriranje i sigurnost vidjet ćete “Sigurnost sustava Windows” na lijevoj ploči, kliknite na to
- Sada kliknite na "Vatrozid i mrežna zaštita."
- Zatim kliknite "Aktivna mreža".
- Napokon onemogućite zaštitu mreže vatrozida prebacivanjem gumba u položaj za isključivanje
To bi moglo vratiti gumb za dodavanje programa Teams u izgledu. Ipak, ako naiđete na problem, ne brinite, i dalje imamo više rješenja za vas.
Popravak 3: Provjerite korisničke profile
Za integraciju Microsoftovih timova u programu Outlook, korisnički profili u obje aplikacije moraju biti jednaki. Stoga provjerite ima li proturječnosti ako postoje. Također, ne zaboravite provjeriti jeste li otvorili više računa u timovima i u programu Outlook. A ako je to slučaj, razmislite o brisanju nepotrebnih računa kako biste koristili primarni.
Nakon što provjerite sve ove, napravite provjeru profila dostupnih u obje aplikacije i pokušajte oba profila držati zajedno, zajedno s aplikacijom. Zatim ponovno pokrenite Outlook i provjerite je li gumb dostupan ili nije. Ako ne, onda će vam vjerojatno uspjeti naše posljednje i najvažnije rješenje.
Popravak 4: Omogućite dodatak u programu Outlook
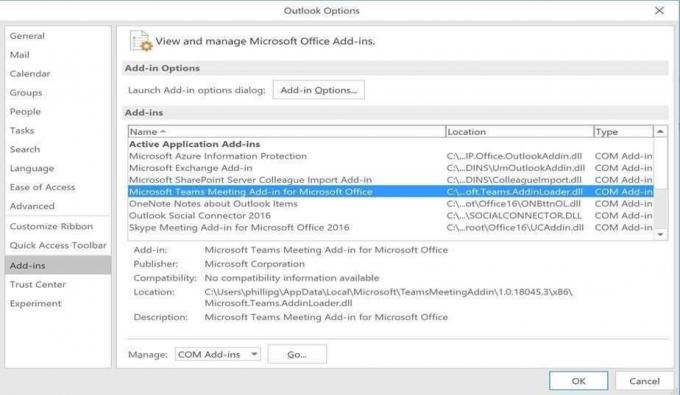
Omogućivanje opcije dodavanja u programu Outlook otvorit će vam pristupnike s obje aplikacije. Slijedite korake u nastavku da biste omogućili dodatak.
- Prije svega otvorite aplikaciju Outlook
- Zatim kliknite izbornik Datoteka i odaberite Opcije
- U prozoru opcija odaberite karticu "dodatak" na lijevoj ploči
- Provjerite je li tamo dostupan „Dodatak za Microsoft Teams Meetings za MS Office“.
- Zatim kliknite na to; u nastavku ćete pronaći opciju za upravljanje.
- Kliknite na upravljanje, a zatim na Aktiviraj odozdo.
- Sada ćete na aktivnom popisu vidjeti “Dodatak za Microsoft Teams Meetings za MS Office”
- Kliknite U redu za završetak
Vaš će se problem riješiti nakon toga i moći ćete vidjeti gumb dodatka za timove u Outlook klijentu.
Ipak, ako postoji neki problem u gledanju prekidača, preporučujemo deinstaliranje Microsoftovih timova i radi novu instalaciju. To će sigurno riješiti problem. Ne zaboravite isprobati sve ispravke prije deinstalacije.
Zaključak
Ovaj je vodič trebao riješiti probleme korisnika koji nisu mogli vidjeti prekidač dodatka za povezivanje Outlooka s Microsoft Teamsima. Također bismo željeli reći da se ponekad dogodi greška u timovima koji mu ne dopuštaju interakciju s ostalim programima. Slijedeći naš vodič, moći ćete ih sve riješiti. Nadamo se da vam je ovaj vodič bio koristan. Ako imate pitanja ili povratne informacije, slobodno komentirajte dolje sa svojim imenom i ID-om e-pošte. Isto tako, pogledajte našu iPhone Savjeti i trikovi, Savjeti i trikovi za računala, i Android savjeti i trikovi za još takvih savjeta i trikova. Hvala vam.
Vezane objave:
- Kako se pretvoriti u krumpir na Microsoftovim timovima, zumiranju i Skypeu?
- Kako popraviti kôd pogreške Microsoftovih timova caa7000a?
- Kako povezati Slack i Microsoft timove?
- Ne ometaj ne radi na Microsoft timovima tijekom prezentacije: Kako popraviti?
- Kako popraviti ako datoteka Microsoft Teams i dalje prikazuje zaključanu pogrešku?
- Microsoftovi timovi se neće deinstalirati, ali nastavljaju se ponovno instalirati: Kako ukloniti?
- Kako ispraviti pogrešku zaustavljenog rada programa Microsoft Word?
Anubhav Roy je student računarstva, koji strahovito zanima svijet računala, Androida i drugih stvari koje se događaju u svijetu informacija i tehnologije. Obučen je za strojno učenje, znanost podataka i programer je na jeziku Python s Django Frameworkom.



