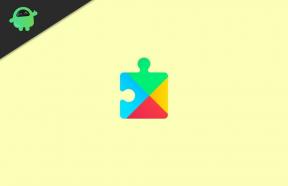Kako popraviti ako vanjski pogon nije prepoznat ili se ne prikazuje?
Miscelanea / / August 05, 2021
Izmjenjivi pogoni ili vanjski pogoni prikladni su izvori prijenosa podataka. Bilo da se radi o bljeskalicama, mikro SD kartici, vanjskom tvrdom disku ili čak kompaktnom disku, možete ih izmisliti kao vanjski pogon. Ovi pogoni postali su najkritičniji dio našeg života nudeći praktičnost prijenosnosti u kombinaciji s velikim kapacitetom pohrane. To vanjske pogone čini najboljim suputnikom. Vanjski pogoni čak omogućuju velike brzine čitanja i pisanja. Nakon što ste sve ovo pročitali, sigurno mislite, oni su najbolji, ali to nije slučaj.
Što će se dogoditi ako se vanjski pogon ošteti? Što ako se vaš vanjski pogon zarazi? Te stvari mogu dovesti do velike štete u rasponu od školskih projekata bez vrijednosti do poslova vrijednih milijun dolara. Dakle, morate pravilno voditi brigu o tim pogonima, jer oni imaju značajke iskoristivosti, a imaju i puno ranjivosti. Danas ćemo razgovarati o takvoj ranjivosti vanjskih pogona. Odnosno, računalo ih ne može prepoznati.

Sadržaj
- 1 PC ne prepoznaje vanjske pogone
- 2 Razlozi za nepriznavanje vanjskih pogona od strane računala
-
3 Kako popraviti ako vanjski pogon nije prepoznat ili se ne prikazuje?
- 3.1 Popravak 1: Provjerite pogon u Disk Management
- 3.2 Popravak 2: Isprobajte drugi USB priključak
- 3.3 Popravak 3: Rješavanje problema s upravljačkim programima uređaja
- 3.4 Popravak 4: Stvorite novi volumen pogona
- 3.5 Popravak 5: Koristite DiskPart
- 4 Zamotati
PC ne prepoznaje vanjske pogone
Kada umetnete bljesak, aka pero pogon ili vanjski tvrdi disk, računalo ne prepoznaje. Stoga ne daje obavijest, bila ona povezana ili ne. Čak ni vi ne možete vidjeti uređaj za pohranu na popisu pogona. Ovo je presudan trenutak za vas jer niste u mogućnosti odlučiti što učiniti. Ne možete čak ni formatirati pogon, jer nije vidljiv na vašem računalu. Ovo je stroga situacija. Dakle, ovdje je mjesto na koje dolazimo kako bismo pomogli s ovim vodičem.
Sada ćemo razgovarati o razlozima i ispravcima zbog kojih računalo nije otkrilo vaš vanjski uređaj za pohranu. Pa krenimo.
Razlozi za nepriznavanje vanjskih pogona od strane računala
Postoje prvenstveno tri razloga zbog kojih računalo ne prepoznaje vanjske pogone. Navodimo ih u nastavku.
- Vanjski pogon je oštećen
- Pogon je zaražio zlonamjerni softver ili virus
- Vanjski pogon je pokvaren
Sada znate glavna tri razloga zbog kojih računalo nije prepoznalo vanjski pogon. Pa krenimo s popravcima.
Kako popraviti ako vanjski pogon nije prepoznat ili se ne prikazuje?
U nastavku ćemo razgovarati o rješenjima koja će vam pomoći da popravite vanjski pogon koji se ne prikazuje na vašem računalu. No, prije nego što započnete s našim popravcima, preporučujemo da provjerite uključuje li se vaš vanjski pogon. Jednostavno rečeno, vaš pogon napaja računalo ili ne. Nakon provjere, prijeđimo na popravke.
Popravak 1: Provjerite pogon u Disk Management
Provjera je li pogon vidljiv u Disk Managementu ili nije prvi je korak za provjeru. Da biste to učinili, slijedite korake u nastavku.

- Desnom tipkom miša kliknite programsku traku i kliknite na upravljanje diskom
- Zatim u prozoru za upravljanje diskom pogledajte na dnu prozora, moći ćete vidjeti svoj pogon
- Zatim desnom tipkom miša kliknite svoj pogon i kliknite New Volume
- I na kraju ga formatirajte
Sada ćete moći vidjeti svoj vanjski pogon. Ako ovdje niste pronašli svoj vanjski pogon, vjerojatno je vaš pogon neispravan, mrtav ili oštećen. Ako je vaš pogon oštećen, prijeđite na posljednje rješenje jer s tog pogona više ne možete ponovno dohvatiti podatke.
Popravak 2: Isprobajte drugi USB priključak
Ovo će možda ponekad zvučati glupo, ali vjerujte da smo isprobavanju drugog USB priključka pomogli riješiti problem većini pojedinaca. Kasnije su primijetili da im je oštećen USB priključak. Stoga pokušajte ukloniti vanjski pogon s trenutnog USB priključka i umetnuti ga u drugi i provjeriti. Ne biste trebali koristiti USB čvorišta. U tom slučaju, ako ga upotrebljavate, izravno spojite pogon na računalo. Ako lampica na vanjskom pogonu ne trepće, vaš je pogon mrtv. Ako trepće i ne može se poreći, prijeđite na sljedeće rješenje ako ovo nije riješilo.
Popravak 3: Rješavanje problema s upravljačkim programima uređaja
Rješavanje problema s upravljačkim programima razlikuje se od ostalih tehnika rješavanja problema, jer ovdje ćemo razmotriti upravljanje uređajima. Dakle, da biste riješili probleme u upravitelju uređaja, slijedite korake u nastavku.

- Desnom tipkom miša kliknite programsku traku i kliknite "Upravljanje uređajima".
- Zatim u Upravljanje uređajima proširite odjeljak "Diskovni pogoni"
- Sada provjerite ima li pogon koji ima žuti uskličnik i kliknite ga desnom tipkom miša
- Zatim kliknite svojstva, a zatim u novom dijaloškom okviru kliknite "Ažuriraj upravljački program".
- Sada će Windows tražiti ažurirane upravljačke programe
Kad je ažuriranje završeno, ponovo pokrenite računalo. Ovo će vjerojatno riješiti vaše probleme. Ako sada prijeđite na sljedeće rješenje
Popravak 4: Stvorite novi volumen pogona
Ako se vaš uređaj prikazuje u upravitelju diskova, a nije aktivan, ovaj će način ponovno početi prikazivati vanjske pogone na računalu. Da biste to sada učinili, slijedite korake u nastavku.

- Desnom tipkom miša kliknite programsku traku i odaberite "Disk Manager".
- Zatim u Disk Manageru, pogledajte na dnu, vidjet ćete svoj vanjski pogon koji trenutno nije dodijeljen
- Sada kliknite desnu tipku miša i odaberite "New Simple Volume".
- Zatim prođite kroz postupak i preimenujte pogon s novim slovom pogona, poput E ili G
- Zatim kliknite U redu
Nakon završetka postupka moći ćete vidjeti svoj vanjski pogon kao i ranije. Ako ovaj popravak nije uspio riješiti vaš problem. Naše posljednje i daleko najbolje rješenje sigurno će to popraviti.
Popravak 5: Koristite DiskPart
DiskPart znači Disk particija, a to je poseban program u naredbenom retku koji se koristi s pogreškama na disku. No prije toga zapamtite da će svi podaci na vanjskom pogonu biti izbrisani. Također, ako ste probali sve i ništa nije uspjelo. Ova metoda je najbolja.
Upozorenje!
Ovu se metodu mora slijediti s velikom pažnjom, jer odabir pogrešnog diska može čak izbrisati vašu instalaciju sustava Windows sa C: Drive. GetDroidTips neće biti odgovoran za bilo što pogrešno što se može dogoditi vašem računalu.

- Otvorite naredbeni redak s administratorskim pravima
- U prozor naredbenog retka upišite "diskpart".
- Tada će se diskpart otvoriti nakon nekoliko sekundi odgode
- Zatim upišite sljedeće naredbe:
odaberite disk 1 (bez obzira na broj vašeg vanjskog pogona, jednostavno nemojte odabrati disk 0 jer je to vaš C: pogon)
čist
Nakon svake naredbe pritisnite tipku enter. Nakon završetka gore navedenog postupka, ponovite Popravak 4 da biste dodijelili pogon i spremni ste za početak.
Zamotati
Ovaj vodič trebao je pomoći korisnicima čiji PC nije prepoznao vanjske pogone. Pažljivim praćenjem vodiča moći ćete riješiti problem vanjskog upravljačkog programa koji se ne prikazuje lako. Nadamo se da vam je ovaj vodič bio koristan. Ako imate pitanja ili povratne informacije, slobodno komentirajte dolje sa svojim imenom i ID-om e-pošte. Isto tako, pogledajte našu iPhone Savjeti i trikovi, Savjeti i trikovi za računala, i Android savjeti i trikovi za još takvih savjeta i trikova. Hvala vam.
Anubhav Roy je student računarstva, koji strahovito zanima svijet računala, Androida i drugih stvari koje se događaju u svijetu informacija i tehnologije. Obučen je za strojno učenje, znanost podataka i programer je na jeziku Python s Django Frameworkom.