Google Dokumenti: Kako dodati sliku na drugu sliku
Miscelanea / / August 05, 2021
Obično koristimo MS Word ili Google prezentacije za stvaranje slika i dokumenata. Primarni razlog je taj što ove aplikacije nude veliku fleksibilnost u korištenju više slika i više značajki za uređivanje. S druge strane, na platformama kao što je Google Doc, ljudi često misle da ne mogu dodati sliku na drugu sliku. Čak misle da ne mogu preklapati tekst ili ga uređivati preko slike u Google Docu.
Ali u ovom vodiču reći ću vam nekoliko ugađanja koja će vam pomoći da se preklapate i dodaj jednu sliku preko druge. Te su značajke dostupne u Google dokumentima. Većina ljudi mrežno spremište koristi samo za dijeljenje ili pohranu svog sadržaja. Međutim, ako želite izmijeniti datoteke s riječima (GDOC), ove će vam metode biti korisne. Naučit ćemo kako se koristi Crtanje u Google dokumentima i značajka zamotavanja teksta.

Kako dodati sliku na drugu sliku u Google Doc
Prvo, provjerimo značajku Crtanje.
Crtanje
- Otvorite svoj dokument na Google Doc
- Na traci izbornika kliknite Umetnuti > zatim kliknite Crtanje > Novi

- Otvorit će se ploča za crtanje.
- Da biste dodali početnu sliku, kliknite ikonu slike koju vidite iznad odjeljka za crtanje.
- Ako želite dodati tekst na prvu sliku, kliknite ikonu Tekst pomoću T napisano na njemu.
- Ovdje sam učitao početnu sliku i upotrijebio značajku teksta za dodavanje teksta preko nje. Također sam promijenio stil i veličinu fonta.

- U suprotnom, ako želite preklopiti novu sliku preko prve slike, ponovno kliknite ikonu slike
- Dodajte drugu sliku pregledavanjem s računala, a zatim je prilagodite. Pogledajte snimak zaslona u nastavku.
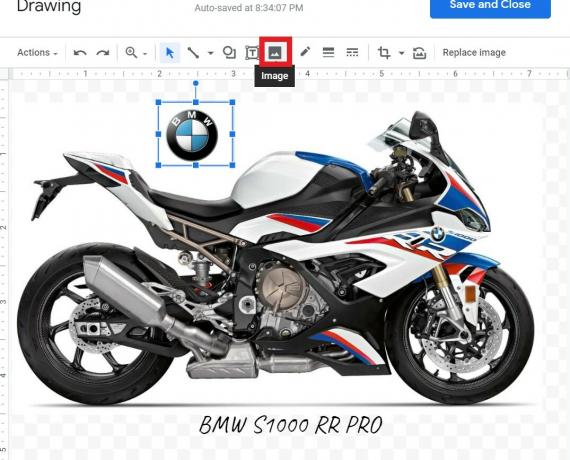
- Kada završite s uređivanjem, možete kliknuti Spremi i zatvori.
Preklapanje slika s umotavanjem teksta
Evo još jedne metode koju je prilično lako izvesti poput prethodne. Ovdje ćemo preklapati samo slike. Zadržat ćemo jednu primarnu sliku na koju ćemo postaviti drugu sliku.
- Otvorite novu datoteku Google dokumenata
- Na izbornik bar ići na Umetnuti i izravno umetnite prvu sliku. Ponovite korak još jednom i dodajte drugu sliku.

- Odaberite prvu sliku. Tada će, kad se istakne, ispod njega biti dostupan mali panel.
- Na toj ploči kliknite na Ikona s 3 točke > odaberite Sve mogućnosti slike

- Ispod toga odaberite Omotaj tekst
- Sada biste trebali vidjeti izbornik margina ispod slike. Odaberite i postavite na 0 (nula).
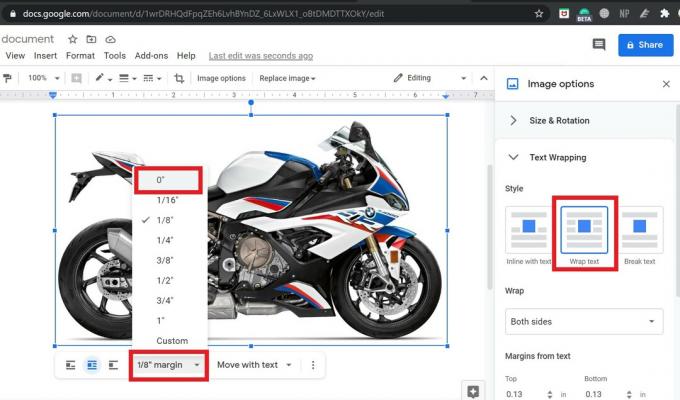
- Sada odaberite i istaknite drugu sliku i ponovite gornja tri koraka za to.
- Sada, da biste se preklapali i dodali drugu sliku prvoj, jednostavno je povucite preko prve.
Dakle, to je to, momci. To su dva najjednostavnija načina za dodavanje slike preko druge slike ili dodavanje bilo kojeg teksta u Google dokumente. Isprobajte i u odjeljku za komentare javite mi ako imate pitanja.
Pročitajte dalje,
- Kako pretvoriti DOCX datoteku u GDOC format
- Razne metode za onemogućavanje upozorenja o vremenskim prilikama na bilo kojem Android uređaju
Swayam je profesionalni tehnološki bloger s magistarskim studijama računalnih aplikacija i također ima iskustva s razvojem Androida. Zaneseni je štovatelj Stock Android OS-a. Osim tehnoloških blogova, voli igre, putovanja i sviranje / podučavanje gitare.



