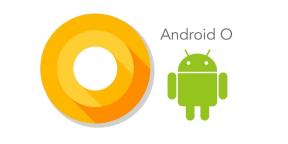Kako stvoriti prilagođene tipkovne prečace na Macu
Miscelanea / / August 05, 2021
Ne može se poreći činjenica da nam i prečaci na tipkovnici uvelike olakšavaju i brže rade. Napokon, kome se sviđa ideja povlačenja kursora miša sve gore gore desno samo da biste zatvorili određeni prozor, kada bi se to lako moglo postići pomoću Command-W prečaca. S tim u vezi, vaš Mac već dolazi u izradi s nekim izvrsnim kombinacijama prečaca. No ipak, mogli biste naići na jednu ili dvije aktivnosti koje nemaju vlastiti prečac. S tim u vezi, ovaj vodič će vam dobro doći. Danas ćemo vam pokazati kako stvoriti prilagođene tipkovne prečace na Macu.
Postoje dva različita scenarija u ovome. Ili možete stvoriti ove prečace za prilagođenu aplikaciju ili univerzalni prečac za sve programe. Na primjer, u slučaju prvog, možete stvoriti prečac za ponovno otvaranje posljednje zatvorene kartice u pregledniku Safari. S druge strane, univerzalni prečac mogao bi stvoriti preimenovanje prečaca za sve datoteke koje podržavaju opciju Datoteka> Preimenuj. I u ovom vodiču o stvaranju prilagođenih tipkovničkih prečaca na Macu usredotočit ćemo se na ova dva scenarija kao primjer. Isti skup pravila mogao bi se primijeniti i na bilo koji vaš željeni prečac. Dakle, bez daljnjega, krenimo.

Kako stvoriti prilagođene tipkovne prečace na Macu
- Na vašem MacOS-u idite na Appleov izbornik i odaberite "System Preferences".
- Unutar toga odaberite opciju Tipkovnica.
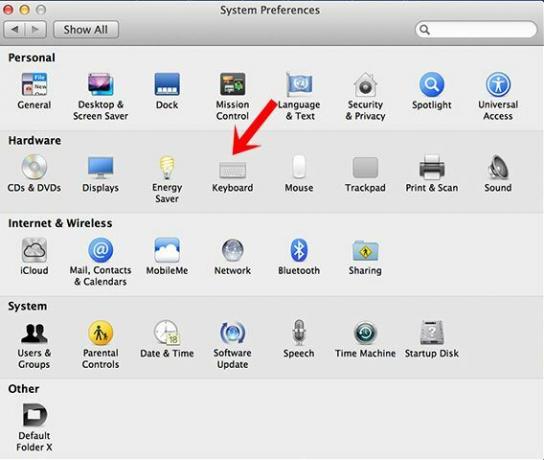
- Zatim idite na odjeljak Prečaci s gornjeg izbornika i odaberite Prečaci aplikacija na lijevoj traci izbornika.
- Sada ćete na dnu vidjeti gumb plus, kliknite ga da biste otvorili novi dijaloški okvir.

- U odjeljku Primjena morat ćete odabrati Sve aplikacije ili prilagođeni program:
- Za ovaj ćemo vodič primijeniti prečac Preimenuj u odjeljku Sve aplikacije.
- I mogućnost otvaranja zadnjeg zatvorenog prozora u Firefoxu.
- Dakle, u slučaju prvog, pod Applications: All Applications i pod Title Menu: Rename…
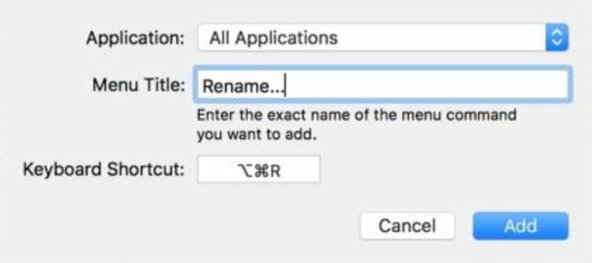
- Slično za potonji primjer, mogli ste odabrati Safari na kartici Aplikacije i ponovo otvoriti zadnji zatvoreni prozor pod naslovom izbornika.

Kad je to gotovo, kliknite Dodaj i to je to. Uspješno ste stvorili prilagođene tipkovne prečace na Macu. Imajte na umu nekoliko stvari. Za početak obavezno unesite potpuno isti naziv funkcije pod naslovom izbornika (uključujući velika i mala slova, interpunkciju, točke itd.). Inače, prečac možda uopće neće raditi.
Nadalje, provjerite da prečica koju ćete stvoriti već ne postoji ili bi mogla dovesti do konfliktne situacije. Dakle, ovo je sve bilo iz ovog vodiča u vezi s prilagođenim tipkovničkim prečacima na Macu. Iako smo uzeli dva specifična scenarija, ipak biste ove korake mogli koristiti za sve prečace do aplikacija po vašem izboru. Zaokruživanje, evo nekoliko iPhone Savjeti i trikovi, Savjeti i trikovi za računala, i Android savjeti i trikovi da biste smatrali jednako korisnim.