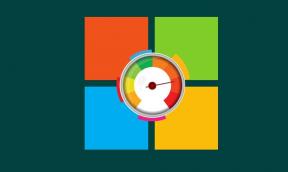Svi uobičajeni problemi sa pozivima za zumiranje i kako ih popraviti
Miscelanea / / August 05, 2021
U ovom ćemo uputstvu navesti uobičajene probleme sa pozivima Zoom i podijeliti njihove potencijalne popravke. Iako postoji dosta popularnih aplikacija za video konferencije poput Google Meet i Microsoftovi timovi, ali čini se da je Zoom izvanredan igrač. Iako aplikacija nije relativno nova na ovoj domeni, tijekom ove faze zaključavanja zabilježila je porast u svojoj korisničkoj bazi. Postoji mnoštvo značajki koje biste mogli učinkovito iskoristiti.
Značajka Quick Invite, mogućnost snimanja sastanaka, dijeljenja zaslona i integracija drugih aplikacija trećih strana poput Slacka samo su neke od značajnih. Međutim, ni ovaj softver nije bez problema. Čini se da među njima problemi sa zvukom poziva najviše razbješnjavaju korisnike. I to je potpuno opravdano. Dakle, kako bismo vam pomogli iz ovog fijaska, podijelit ćemo nekoliko korisnih savjeta za rješavanje uobičajenih problema sa pozivima Zoom.

Sadržaj
-
1 Uobičajeni problemi sa pozivima za zumiranje i kako ih popraviti
- 1.1 Provjerite internetsku vezu
- 1.2 Provjerite status usluge Zoom
- 1.3 Ažurirajte aplikaciju na najnoviju verziju
- 1.4 Koristite Desktop verziju
- 1.5 Dodajte zum na bijelu listu
- 1.6 Dodijelite zumiranje potrebnih dozvola
- 1.7 Spriječite Zoombombing
- 1.8 Provjerite vremensko ograničenje sastanka
Uobičajeni problemi sa pozivima za zumiranje i kako ih popraviti
Ovdje su navedeni neki od najčešćih problema s pozivima, razlog zašto su se oni mogli dogoditi i potencijalni popravci. Slijedite.
Provjerite internetsku vezu
Prvo i najvažnije, trebali biste provjeriti je li vaša mreža dobra i dobra. Ako imate nekih problema s tim, pokušajte ga prebaciti s bežičnog na žični (ili obrnuto). Također biste mogli koristiti USB povezivanje ili dijeljenje interneta uređaja putem pristupne točke.

U skladu s tim, razmotrite onemogućavanje nekih značajki zumiranja koje bi mogle trošiti znatnu propusnost. Na primjer, možete onemogućiti Omogući HD i Dodirnite opcije izgleda u Postavkama dok se ne riješe internetski problemi. Isto tako, možete onemogućiti web kameru i održati audio poziv ako to situacija dopušta.
Provjerite status usluge Zoom
Ako vaša mreža dobro funkcionira, vrijeme je da provjerite rade li usluge Zoom ili ne. Za to idite na Zoom's Status usluge stranicu i provjerite sve njezine komponente (sastanci, video webinari, telefon, chatovi itd.). Oni koji dobro rade bit će prikazani zelenim tekstom operacije.

S druge strane, ako postoje problemi s performansama, vidjet ćete problem s pogoršanim performansama. Isto tako, ako tim popravlja bilo koju uslugu Zoom, prikazat će se poruka Under Maintenance. Gornja snimka zaslona navodi sva ova tri scenarija. Možete i pomaknuti stranicu i dobiti cjelovite informacije o navedenim problemima i procijenjenom vremenu popravka.
Ažurirajte aplikaciju na najnoviju verziju
Ako su sve potrebne usluge zumiranja sve pokrenute, tada je sljedeća metoda provjera ažuriranja na čekanju. Obično, kada stigne ažuriranje, ono ne samo da donosi nove značajke već također ispravlja neke pogreške i donosi stabilnost naprijed. U tom slučaju, predlažemo vam da provjerite postoji li ažuriranje na čekanju u aplikaciji Zoom. Ako je odgovor potvrdan, preuzmite ga i instalirajte odmah. Postoje dva načina:

- Prva je automatska metoda. Da biste ga isprobali, pokrenite aplikaciju i kliknite svoju sliku profila koja se nalazi gore desno. Zatim kliknite Provjeri ima li ažuriranja. Ako je dostupno ažuriranje, Zoom će ga automatski preuzeti. Da biste ga instalirali, samo pritisnite gumb Ažuriraj kada je preuzimanje završeno.
- Možete i ručno ažurirati aplikaciju. Za to, prijeđite na Povećaj centar za preuzimanje, preuzmite najnoviju verziju i instalirajte je na svoje računalo. Zatim pokrenite aplikaciju i problemi s pozivima trebali su biti otklonjeni. U toj bilješci, provjerimo neke druge probleme sa pozivima Zoom i njihova rješenja.
Koristite Desktop verziju

Zoom dolazi u dvije različite varijante: kao samostalna aplikacija i verzija web mjesta. Neki korisnici preferiraju potonje jer preskače vrijeme preuzimanja i instalacije. Iako je to sve u redu, ponekad bi to mogao biti uzrok jednog ili dva problema. Nadalje, nisu sve značajke dio web verzije. Stoga bismo tražili da preuzmete i instalirate samostalnu aplikaciju Zoom iz centra za preuzimanje, a zatim je isprobate. Više ne biste trebali imati povratne pozive i s tim povezane probleme.
Dodajte zum na bijelu listu
Zoom redovito šalje e-poštu u vezi s njihovim uslugama. Na primjer, mogli bi poslati obavijest ako postoje problemi s bilo kojom uslugom ili ako su njihovi poslužitelji u održavanju. Ili aplikaciju niste ažurirali već dugo, a možda ćete se i podsjetiti da to učinite putem e-pošte. Međutim, u nekim slučajevima ove e-adrese možda nećete moći pregledati u pristigloj pošti.
Vaš klijent e-pošte mogao bi ih preusmjeriti u mapu Neželjena pošta ili Promocija. S tim u vezi, trebali biste razmotriti dodavanje e-adrese Zoom na bijelu listu. Za to spremite kontakt za zumiranje pomoću [e-pošta zaštićena] e-adresu na vaš Google račun. Ovim ćete obavijestiti Gmail da te e-adrese ne šalje na te e-adrese u mapu Neželjena pošta. S tim u vezi, evo nekih drugih problema sa pozivima Zoom-a i njihovih pridruženih ispravki koje biste trebali provjeriti.
Dodijelite zumiranje potrebnih dozvola
Iako je možda u skladu s očitim linijama, definitivno zaslužuje spomen. Morat ćete biti sigurni da su aplikaciji dodijeljena sva potrebna dopuštenja prije upućivanja poziva. Ako govorimo o videopozivima, tada trebaju biti omogućene sljedeće opcije.
- Upotrijebite tipke prečaca Windows + I da biste pokrenuli stranicu Postavke. Zatim prijeđite na odjeljak Privatnost.

- Zatim kliknite opciju Kamera na lijevoj traci izbornika i idite na Omogući aplikacijama pristup odjeljku kamere. Omogućite prekidač tako da je značajka postavljena na UKLJUČENO.

- Zatim se pomaknite prema dolje do opcije Omogući radnoj površini da pristupi vašoj kameri. Ponovno omogućite prekidač da ovu značajku postavite na UKLJUČENO.

- Slično tome, prijeđite na odjeljak Mikrofon s lijeve trake izbornika i omogućite obje ove opcije.

Spriječite Zoombombing
O gradu se nedavno govorilo o pojmu Zoombombing. Ta se situacija javlja kada se neki korisnici koji nisu dio sastanka na kraju pridruže pozivu u ometajuće svrhe. Da bi ispravio ovaj problem, Zoom je uveo mogućnost dodavanja lozinke za svaki sastanak. Međutim, čak i tada bi se neki nepozvani gosti mogli pridružiti vašem susretu.

To bi se moglo dogoditi ako jedan od vaših članova na kraju podijeli lozinku. Ali opet postoji zgodan izlaz. Nakon što se planirani sudionici pridruže sastanku, prijeđite na izbornik Sudionici, kliknite tri vodoravne točke i odaberite Zaključaj sastanak. To će spriječiti bilo koga drugog da se pridruži ovom pozivu. Nakon što to učinite, možete bez ikakvih problema upućivati i upućivati pozive.
Provjerite vremensko ograničenje sastanka
Za one koji nisu svjesni, postoji vremensko ograničenje do kojeg ste sastanak mogli provesti u besplatnoj verziji Zooma. Mogli ste provesti najviše 40 minuta. Jednom kad ovo vrijeme stigne, vidjet ćete poruku upozorenja, a zatim će se poziv prekinuti.
To potpuno narušava iskustvo pozivanja. Dakle, jedan od izlaza je zamoliti domaćina da se odluči za plaćenu rutu. Međutim, ako to nije izvedivo, možete jednostavno ponovno pokrenuti poziv i nastaviti ovaj 40-minutni ciklus poziva koliko god želite. Srećom, ovo nema nikakvih ograničenja.
Ovim zaključujemo vodič o nekim uobičajenim problemima sa Zoom pozivima i povezanim rješenjima. Ako imate pitanja u vezi s gore spomenutim koracima, javite nam u odjeljku za komentare u nastavku. Zaokruživanje, evo nekoliko iPhone Savjeti i trikovi, Savjeti i trikovi za računala, i Android savjeti i trikovi da biste se trebali i odjaviti.