Ne možete prenijeti fotografije s iPhonea na Windows 10? Kako popraviti?
Miscelanea / / August 05, 2021
Prijenos fotografija s iPhonea na Windows 10 uvijek je bio težak zadatak. Budući da Windows ne podržava Airdrop, a iPhone ne podržava Bluetooth, korisnicima postaje teže prenijeti svoje iPhone fotografije na svoje Windows računalo. I istina je da mnogi ljudi koriste kombinaciju iPhone i Windows prijenosnih računala za kućnu ili uredsku upotrebu. Ako ste suočeni i s pitanjem Ne možete prenijeti fotografije s iPhonea na Windows 10, tada postoji puno rješenja za rješavanje vašeg problema.
Prije svega, fotografije s iPhonea na Windows možete jednostavno prenijeti pomoću softvera iTunes. Besplatno se preuzima s Appleove web stranice i automatski izvlači sve fotografije. Štoviše, također stvara sigurnosnu kopiju za vaš iPhone u slučaju da vam zatreba u budućnosti. Ali ako iTunes također ne radi ispravno, suočit ćete se s problemom prijenosa fotografija s iPhonea na računalo sa sustavom Windows 10.

Sadržaj
-
1 Ne možete prenijeti fotografije s iPhonea na Windows 10? Kako popraviti?
- 1.1 1. Provjera podrške za Apple Mobile Device
- 1.2 2. Ponovno pokretanje usluge Apple Mobile Device
- 1.3 3. Provjera USB kabela, ažuriranja, USB upravljačkog programa i ponovni uvoz fotografija.
- 1.4 4. Resetiranje lokacije i postavki privatnosti vašeg iPhonea
- 1.5 5. Onemogućavanje protuvirusnog programa Windows i davanje mape Slika puna dozvola
- 1.6 6. Korištenje aplikacija za dijeljenje WiFi datoteka treće strane
- 2 Zaključak
Ne možete prenijeti fotografije s iPhonea na Windows 10? Kako popraviti?
Ako ste korisnik iPhonea, vrlo su česti problemi prilikom prijenosa fotografija s iPhonea na Windows računalo. Ne postoji određeni razlog za uzrok takve pogreške. Međutim, to može biti pogreška upravljačkog programa, problem kompatibilnosti, oštećeni hardver i još mnogo toga zbog uzroka problema. Dostupno je mnoštvo rješenja za rješavanje problema. Pročitajte dalje u nastavku da biste saznali rješenja.
1. Provjera podrške za Apple Mobile Device
Ako se suočavate s problemima tijekom prijenosa fotografija, prvo možete provjeriti ima li na računalu instaliranu podršku za Apple Mobile Device. Ako nije, tada ga možete ručno instalirati.
Korak 1) Tip Upravljačka ploča u traci za pretraživanje prozora, da biste otvorili upravljačku ploču, kliknite opciju upravljačke ploče.
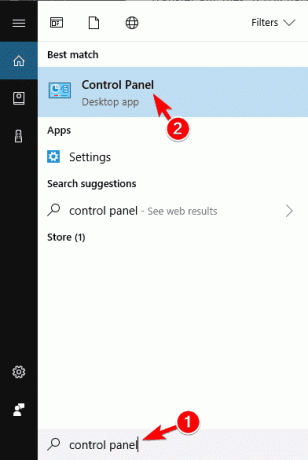
Korak 2) U prozoru upravljačke ploče kliknite na Programi i značajke opcija.

Korak 3) Sada se pomaknite prema dolje i pronađite Podrška za AppleMobile uređaj na popisu ako na vašem uređaju nije instalirana takva aplikacija, instalirajte je ručno.
2. Ponovno pokretanje usluge Apple Mobile Device
Ponovno pokretanje uređaja pomoći će vašem računalu da prepozna iOS uređaj. Prvo odspojite iOS uređaj i zatvorite sve programe povezane s Appleom.
Korak 1) Tip Voditelj usluga u traci za pretraživanje prozora i otvorite Service Manager.
Korak 2) Sada se pomaknite prema dolje i pronađite Appleov mobilni uređaj Servis. Nakon što ga pronađete desnim klikom na njega i odaberite Svojstva.

Korak 3) Pojavit će se upit, pobrinite se da osim Vrsta pokretanja oznaka, odabrana je opcija padajućeg izbornika Automatski i kliknite na Stop gumb ispod.

Korak 4) Nakon što zaustavite uslugu, pričekajte nekoliko sekundi i kliknite na Početak gumb za ponovno pokretanje usluge, a zatim kliknite na u redu dugme.
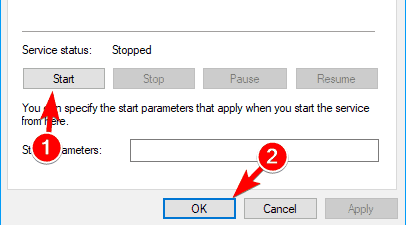
Sada možete povezati svoj iPhone i otvoriti iTunes za prijenos fotografija.
3. Provjera USB kabela, ažuriranja, USB upravljačkog programa i ponovni uvoz fotografija.
Prvo provjerite radi li USB kabel ispravno. Ako se prečesto prekida, imat ćete problem s USB-om. Provjerite je li USB kabel negdje potrgan i na kraju provjerite USB kabel na drugim uređajima. Uvijek koristite službeni Apple kabel.
Provjerite jesu li iTunes, iCloud aplikacija ažurirane, kao i iOS uređaj. Bilo bi sjajno ako je i vaš Windows ažuriran, neće biti redaka za pogrešku.
Sada morate provjeriti je li upravljački program za podršku za Apple Mobile Device instaliran na vašem računalu ili nije. Prvo otvorite Upravitelj uređaja, Klikni na Univerzalni serijski kontroler sabirnice proširiti popis i pronaći je li Apple upravljački program za mobilni uređaj je na popisu ili nije. Desnom tipkom miša kliknite na nju i ako postoji Omogućiti dostupna opcija, a zatim omogućite upravljački program. Ako upravljački program nije instaliran na vašem uređaju, instalirajte ga ručno.

Nakon što ste provjerili sve ove, pokušajte ponovo uvesti svoje fotografije i videozapise. Povežite svoj iOS uređaj s računalom. Otvoren Ovo računalo, zatim pronađite svoj iPhone uređaj, kliknite ga desnom tipkom miša i odaberite opciju Uvezite slike i videozapise. Štoviše, isto možete učiniti i pomoću iTunesa.
4. Resetiranje lokacije i postavki privatnosti vašeg iPhonea
Iz sigurnosnih razloga neko vrijeme Apple blokira korisnicima pristup uvozu datoteka na računalu.
Korak 1) Otvorite aplikaciju za postavke na iPhoneu i idite na General. Zatim idite na Općenito>Poništi> Poništi lokaciju i privatnost.
Korak 2) Nakon resetiranja povežite svoj iOS uređaj s računalom i odaberite Povjerenje na telefonu.
Korak 3) Provjeri Povjerenje opcija u iTunesu. Sada bi vaš problem trebao biti riješen, a fotografije možete uvesti na računalo.
Ako i dalje ne radi, možete pokušati spojiti USB kabel na različite priključke računala.
5. Onemogućavanje protuvirusnog programa Windows i davanje mape Slika puna dozvola
Prvo onemogućite zadani protuvirusni sustav Windows tako da odete u postavke> ažuriranja i sigurnost> Sigurnost sustava Windows> Prijetnja od virusa i onemogućite opciju zaštite u stvarnom vremenu. Windows Defender možda je u sukobu s aplikacijama Apple, što uzrokuje problem. Međutim, ako i dalje ne riješi vaš problem, pokušajte omogućiti puni pristup mapi sa slikama i pokušajte uvesti fotografije.
Korak 1) Otvorite File Explorer i dođite do mape Picture na računalu, kliknite ga desnom tipkom miša i kliknite svojstva.

Korak 2) Idite na Sigurnost i kliknite na Uredi dugme.

Korak 3) Provjerite na Potpuna kontrola i odaberite svoj račun. Zatim kliknite na u redu dugme.
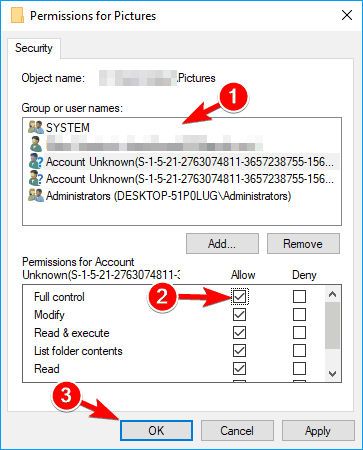
Međutim, ako ovo ne riješi problem, tada možete kliknuti na Dodati dugme.

Otvorit će se novi prozor, upišite Svatko u polju za unos teksta, a zatim kliknite Provjerite imena i u redu dugme.
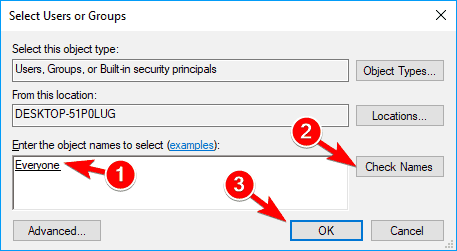
U prozoru Dozvola odaberite Svatko, provjerite jeste li provjerili Potpuna kontrola i kliknite na u redu dugme. Ovo bi riješilo vaš problem.
6. Korištenje aplikacija za dijeljenje WiFi datoteka treće strane
Dostupno je puno aplikacija trećih strana, što znatno olakšava postupak prijenosa iPhone fotografija na Windows prijenosno računalo ili računalo. Sve što trebate je preuzeti aplikaciju i postaviti je na svoj iPhone. Zatim upotrijebite žarišnu točku za prijenosno računalo da biste se povezali s iPhoneom. Ona koja djeluje besprijekorno je "Podijeli" koja može lako prenijeti veliku količinu iPhone fotografija.

Nakon postavljanja veze jednostavno pošaljite datoteke i potvrdite je na drugom kraju. Pričekajte nekoliko minuta i sve će se vaše fotografije učitati na vaše računalo.
Zaključak
Korištenje iPhonea može biti problematično kada je u pitanju dijeljenje datoteka s drugim uređajima. Ako ste vlasnik MacBooka, tada možete jednostavno ukloniti sve datoteke. Ali za prozore morate koristiti iTunes koji većinu vremena radi. Ali ako se ne dogodi, možete upotrijebiti gore navedene metode za rješavanje problema. Obavezno ponovno pokrenite računalo nakon primjene svakog popravka.
Izbor urednika:
- Kako popraviti odbijenu pohranu jer je iPhone iCloud sigurnosna kopija prevelika
- Kako popraviti ako iPhone Face ID ne radi
- 3 brza načina za otvaranje web mjesta u mobilnim načinima rada u pregledniku Safari za iPad OS
- Kako onemogućiti gestu dostupnosti na iPhoneu
- Kako popraviti ako se preuzete pjesme ne prikazuju na Apple Musicu?



