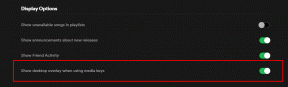Kako onemogućiti optimizaciju preko cijelog zaslona u sustavu Windows 10?
Miscelanea / / August 05, 2021
Za one koji žive ispod kamena objavljen je Windows 10 izgrađen 17093 s novom značajkom pod nazivom FullScreen Optimizations koja omogućuje način prikaza bez obruba koji omogućuje brže igranje i još mnogo toga. Omogućuje korisnicima da uključe način rada preko cijelog zaslona, a ispod rukava ima nekoliko tehnika koje poboljšavaju igranje kako je rečeno. Međutim, značajka je česta tema rasprava među korisnicima sustava Windows 10, jer ne pomaže, a zapravo više šteti nego koristi.
Potvrdili smo da je problem raširen na svim računalima sa sustavom Windows 10. Iako razvijena za poboljšanje performansi omogućujući brže prebacivanje između kartica i svega ostalog, značajka ima obrnuto predstavio mnoštvo problema, uključujući zaostajanje u igranju igara ili korištenju aplikacija koje koriste ovaj način. Dakle, brza metoda onemogućavanja može poboljšati vaše igračke performanse iako je ovdje uključeno i nekoliko drugih čimbenika, poput hardverske konfiguracije sustava koji koristite.

Sadržaj
- 0.1 Metoda # 1: Onemogućite optimizaciju preko cijelog zaslona u sustavu Windows 10 putem Postavki
- 0.2 Metoda # 2: Onemogućite optimizaciju preko cijelog zaslona u sustavu Windows 10 za odgovarajuće naslove u igrama
- 0.3 Metoda 3: Onemogućite optimizaciju preko cijelog zaslona u sustavu Windows 10 putem podešavanja registra
-
1 Dodatna metoda: Onemogućite Game Bar & Captures
- 1.1 Zaključak
Metoda # 1: Onemogućite optimizaciju preko cijelog zaslona u sustavu Windows 10 putem Postavki
Ovu je metodu osobito lako slijediti i ne zahtijeva da je slijedi raketna znanost, pa pogledajte je i slijedite je u skladu s tim.
Korak 01: Prvo otvorite Postavke na računalima s omogućenim sustavom Windows 10.
Korak 02: Sljedeće dodirnite 'Prikaz' s lijevog navigacijskog okna.
Korak 03: Dalje ćete morati dodirnuti "Napredne grafičke postavke" navedene na kraju stranice ispod 'Više prikaza' opcija.
Korak 04: Na sljedećem zaslonu odznačite ‘Omogući optimizaciju za cijeli zaslon’ da biste ga onemogućili ili biste ga mogli označiti za obrnuto.
Ovo bi trebalo postaviti kotrljanje kugle i onemogućit će način optimizacije za cijeli zaslon. Provjerite unosi li promjene. U suprotnom možete jednostavno ponovno pokrenuti računalo koje će onemogućiti postavke.

Metoda # 2: Onemogućite optimizaciju preko cijelog zaslona u sustavu Windows 10 za odgovarajuće naslove u igrama
Ova posebna metoda dobro funkcionira ako želite prilagoditi optimizacije preko cijelog zaslona za FPS igre poput PUBG ili CS: GO ili Call of Duty itd. To neće promijeniti postavke za druge igre ili sustav u cjelini, već samo za ovu određenu igru, tj. Za PUBG itd.
Korak 01: Prvo, idite na File Explorer pod, ispod Moje računalo i kliknite desnu tipku miša na igru koju želite prilagoditi i odaberite 'Svojstva'.
Korak 02: Nastavite do 'Kompatibilnost' na skočnom izborniku.
Korak 03: Označite "Onemogući optimizaciju preko cijelog zaslona" i kliknite na ‘Prijavite se’.
Korak 04: Ako na računalu sa sustavom Windows 10 koristite više računa, odaberite uključeno ‘Promjena postavki za sve korisnike’ nakon što označite opciju onemogući optimizaciju preko cijelog zaslona i dodirnite ‘Prijavite se’ i sve će akcije biti spremljene.
Ova je metoda korisna kada ne želite onemogućiti način rada po cijelom sustavu, već samo određenu aplikaciju ili igru u kojoj se nalazite doživljavam zaostajanje zbog ovog načina rada, što je često slučaj prema toni žalbi koje sam prošao kroz razne forumima.
Metoda 3: Onemogućite optimizaciju preko cijelog zaslona u sustavu Windows 10 putem podešavanja registra
Metodu možete izvesti jednostavnim uređivanjem registra radi suzbijanja ove glomazne metode. Ova određena metoda zahtijeva od korisnika da pažljivo prouče ovaj postupak i izbjegnu bilo kakve razlike.
Korak 01: Prvo dodirnite ‘Windows’ gumb plus ‘R’ da dodirnete 'Trčanje' naredba.
Korak 02: Upišite ‘Regedit’ i dodirnite 'U REDU' otvoriti Uređivač registra.
Korak 03: Sada morate dodirnuti i proširiti ‘HKEY_CURRENT_USER’ i proširite ‘System >> GameConfigStore’ i provjerite na desnoj strani zaslona.
Korak 04: Morate kliknuti desnom tipkom miša na 'GameDVR_FSEBehaviorMode ' i odaberite ‘Izmijeni’ s jelovnika.
Korak 05: U skočnom prozoru morate promijeniti Podaci o vrijednosti iz ‘0’ do ‘2’ i dodirnite 'U REDU'.
Time je metoda završena, a nakon što se izvrši, optimizacija cijelog zaslona bit će onemogućena za cijeli sustav.
Dodatna metoda: Onemogućite Game Bar & Captures
Ako se i dalje suočavate s problemima zaostajanja i vješanja kada je način optimizacije preko cijelog zaslona onemogućen, vi morate se pridržavati ove dodatne metode zajedno sa bilo kojom od gore spomenutih metoda da biste dobili svoj posao gotovo. Evo kako to možete učiniti ovom metodom.
Korak 01: Prvo, pokrenite postavke sustava Windows ili pritisnite Tipke Windows + I lansirati Postavke i nastavite doIgre’.
Korak 02: Odaberi ‘Game Bar’, trebaš isključiti pod ‘Snimite isječke igara, snimke zaslona i emitirajte pomoću Game Bar-a’.
Korak 03: Isključiti ‘Snimanje u pozadini’ navedeni i na istoj.
Nadamo se da bi trebao donijeti smanjeni stres na sustav ne snimanja isječaka i emitiranja
Zaključak
Pogledajte performanse sustava kada je način rada aktivan i onemogućen da biste znali što vam dobro odgovara. U većini slučajeva onemogućavanje može učiniti čuda, pa ako ste primijetili zaostajanje FPS-a tijekom igranja igara, osnovni bi razlog mogao biti činjenica da je ova značajka omogućena prema zadanim postavkama. Stoga vam brza metoda onemogućavanja može odraditi posao.
Također, ako ste aplikaciju preuzeli s drugog mjesta, inače bi je preuzimanje iz trgovine Windows Store učinilo pomalo neobičnom za upotrebu aplikacije. Razliku možete provjeriti jednostavnim deinstaliranjem aplikacije (preuzete od treće strane) i instalirati je putem Windows trgovine da biste procijenili razliku. Nadam se da vam je cijeli ovaj vodič za rješavanje problema pomogao da zaobiđete stalne probleme prilikom igranja u cijelom zaslonu.
S iskustvom duljim od 4 godine u raznim žanrovima u pisanju sadržaja, Aadil je također oduševljeni putnik i ogroman ljubitelj filmova. Aadil je vlasnik web stranice s tehnologijom i oduševljen je TV serijama poput Brooklyn Nine-Nine, Narcos, HIMYM i Breaking Bad.