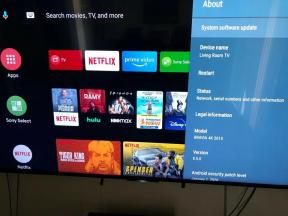Kako riješiti probleme s crnim zaslonom Google Chromea u sustavu Windows 10
Miscelanea / / August 05, 2021
U ovom vodiču pokazat ćemo vam korake za rješavanje problema s crnim zaslonom Google Chromea u sustavu Windows 10. Cjenjena među web preglednicima, ova aplikacija nudi mnogo za svakodnevne korisnike. Podrška za više uređaja, funkcionalnost sinkronizacije, učinkovito upravljanje karticama, oznake i upravitelj lozinki samo su neke od njegovih prilično izvrsnih značajki. Isto tako, za napredne korisnike postoji i mnoštvo skrivenih značajki, uglavnom u obliku eksperimentalnih zastavica značajki. Iako u novije vrijeme dobiva oštru konkurenciju od ostalih preglednika Chromium i ne-Chromium, no još uvijek je uspio uporište u industriji preglednika.
Međutim, slično ostalim aplikacijama, i ovo je pregledanje sklono pogreškama. Među raznim pogreškama s kojima se suočava, jedna je i problem s crnim zaslonom u Chromeu koji radi na Windowsu 10. U posljednje vrijeme vidimo priličan skok takve pritužbe, što je vidljivo iz raznih Google i Microsoft forumima. Ako i vi plovite istim čamcem, pristali ste svoj brod na pravo mjesto. U ovom vodiču. navest ćemo cjelovite upute putem kojih biste mogli riješiti gore spomenutu poteškoću. Dakle, bez daljnjeg pokretanja, započnimo.

Sadržaj
-
1 Kako riješiti probleme s crnim zaslonom Google Chromea u sustavu Windows 10
- 1.1 Popravak 1: Onemogućite Chromeova proširenja
- 1.2 Popravak 2: Onemogućite određene Chromeove zastave
- 1.3 Popravak 3: Pokrenite Chrome u načinu kompatibilnosti
- 1.4 Popravak 4: Promjena veličine prozora Chrome
- 1.5 Popravak 5: Onemogućite hardversko ubrzanje
- 1.6 Popravak 6: Resetiranje Chromea
- 1.7 Popravak 7: Ponovo instalirajte Chrome
- 2 Zaključak
Kako riješiti probleme s crnim zaslonom Google Chromea u sustavu Windows 10
Postoji nekoliko zaobilaznih rješenja koja biste mogli isprobati kako biste riješili ovaj problem sa stražnjim zaslonom u pregledniku Chrome. Isprobajte svaki od dolje navedenih popravaka, od kojih bi jedan trebao ispraviti ovaj vaš problem.
Popravak 1: Onemogućite Chromeova proširenja
Proširenja su mali softverski programi koji nadopunjuju vaše svakodnevno iskustvo korištenja. Oni su izvrstan dodatak pregledniku Chrome i mogu se koristiti iz različitih razloga. Međutim, ovi dodaci treće strane također mogu biti razlog neke pogreške u Chromeu. Češće se završe u sukobu s uobičajenom upotrebom Chromea. Kao rezultat, mogli biste se suočiti s nekim problemom. Stoga biste mogli razmotriti onemogućavanje ovih proširenja na sljedeći način:

- Otvorite preglednik Chrome na računalu i kliknite ikonu preljeva koja se nalazi u gornjem desnom kutu.
- Na izborniku odaberite Više alata nakon čega slijede Proširenja.
- To će vas odvesti do izbornika proširenja i prikazat će sva instalirana proširenja.
- Onemogućite sva ova proširenja isključivanjem prekidača. Kada završite, ponovo pokrenite preglednik Chrome i provjerite je li problem s crnim zaslonom riješen ili nije.
Popravak 2: Onemogućite određene Chromeove zastave
Oznake Chrome eksperimentalne su značajke koje su zakopane duboko u pregledniku, skrivene od normalnog korisnika. Pomoću njih se mogu prilagoditi neke postavke preglednika. Ali u nekim bi slučajevima moglo nanijeti više štete i koristi. A ovo bi mogao biti slučaj i ovdje. Stoga ćemo navesti tri zastavice koje trebate onemogućiti da biste riješili ovaj problem. Imajte na umu da će nekima od vas jedna ili dvije zastavice možda već biti onemogućene.
U toj bilješci prijeđite na Chromeov višenamjenski okvir, unesite chrome: // flags i pritisnite Enter. Sada ćete biti preusmjereni na odjeljak zastave. Potražite sljedeće Chromeove zastavice u traci za pretraživanje koja se nalazi na vrhu:

- GPU sastavljanje na svim stranicama
- Komponiranje s navojem
- Napravite SHOW poklone s GD-om
Onemogući sve tri. Da biste to učinili, prijeđite na odjeljak svake zastave i na padajućem izborniku odaberite Onemogućeno. Chrome će sada zatražiti da ponovno pokrenete preglednik. Nemojte to raditi sada, radije to učinite nakon što onemogućite sve tri zastavice. Nakon toga izvedite ponovno pokretanje i to bi trebalo riješiti probleme s crnom kromom u sustavu Windows 10. Ako se i dalje suočavate s problemima, slijedite sljedeću metodu.
Popravak 3: Pokrenite Chrome u načinu kompatibilnosti
Možete pokušati pokrenuti Chrome u načinu kompatibilnosti. Neki su korisnici okusili uspjeh kad su isprobali ovu metodu. Međutim, ovaj se način pojavljuje samo u prečacnoj datoteci bilo koje aplikacije. A većina korisnika nema Chromeov prečac (to je samostalna datoteka preglednika). Dakle, da biste stvorili prečac, desnom tipkom miša kliknite radnu površinu i odaberite Prečac. Sada potražite datoteku Chrome.exe i odaberite je. Ovo će stvoriti potrebnu prečac za Chrome. Sada slijedite korake u nastavku da biste ga pokrenuli u načinu kompatibilnosti.

- Desnom tipkom miša kliknite datoteku prečaca Chrome.exe i odaberite Svojstva.
- Sada prijeđite na karticu Kompatibilnost i označite opciju: Pokrenite ovaj program u načinu kompatibilnosti.
- S popisa odaberite OS Windows 7 ili 8 i pritisnite Primijeni> U redu. Pokrenite Chrome i to bi trebalo riješiti problem crnog zaslona. ako ne, evo što biste još mogli učiniti.
Popravak 4: Promjena veličine prozora Chrome
Ponekad pokretanje Chromea u maksimiziranom načinu može dovesti do problema sa zaslonom. U tim slučajevima možete pokušati pokrenuti Chrome u prozoru s promjenom veličine. Da biste to učinili, kliknite ikonu maksimiziranog prozora koja se nalazi tik do gumba za zatvaranje. Kad pređe u način rada s prozorima, možete povući s rubova i promijeniti mu veličinu prema vašem zahtjevu. To bi trebalo riješiti crnu poteškoću preglednika Chrome.
Popravak 5: Onemogućite hardversko ubrzanje
Kada je omogućena značajka Hardverskog ubrzanja, tada se za većinu grafički intenzivnih zadataka brine GPU. Ovo oslobađa RAM, ali dovodi do nepotrebnog pritiska na GPU. Kao rezultat, to bi moglo dovesti do problema s grafikom. Dakle, prije svega provjerite je li ova značajka omogućena ili ne. Za to upišite chrome: // gpu u adresnu traku i pritisnite Enter. Sada pogledajte odjeljak Status grafičke značajke, ako je na većini komponenata prikazano Hardversko ubrzano, tada je ova značajka omogućena u vašem pregledniku. Stoga slijedite korake u nastavku da biste onemogućili Chromeovo hardversko ubrzanje:

- Otvorite Chrome i kliknite ikonu preljeva koja se nalazi u gornjem desnom kutu.
- Na padajućem izborniku koji se pojavi odaberite Postavke.
- Pomaknite se na dno stranice i kliknite Napredno.
- Sada prijeđite na odjeljak Sustav i onemogućite Koristite hardversko ubrzanje kad je dostupno opcija.
- Zatim ponovo pokrenite preglednik Chrome i prijeđite na chrome: // gpu. Ubrzani hardver sada bi trebalo zamijeniti Onemogućenim za većinu komponenata statusa grafičke značajke.
- Kada je to gotovo, problem s crnim zaslonom Chromea također bi trebao biti riješen na vašem računalu s Windowsom 10.
Popravak 6: Resetiranje Chromea
Ako ostale značajke nisu imale previše koristi, možete pokušati vratiti sve postavke Chromea u zadana stanja. Ovo će ukloniti sva instalirana proširenja, kao i vaše podatke. Dakle, prije nego što nastavite s ovim korakom, provjerite jeste li omogućili značajku Sync u Chromeu i jesu li svi potrebni podaci sinkronizirani s vašim Google ID-om. Kad je to gotovo, slijedite korake u nastavku za resetiranje preglednika:

- Pokrenite preglednik, kliknite ikonu preljeva i prijeđite na izbornik Postavke.
- Pomaknite se na dno stranice i odaberite Napredno. Sada idite na Reset postavke opcija i kliknite na Vratite postavke na izvorne zadane vrijednosti.
- U skočnom dijaloškom okviru koji se pojavi kliknite na Poništi postavke. Pričekajte da se postupak završi. Nakon završetka, ponovno pokrenite preglednik i problem s crnim zaslonom Chrome već bi trebao biti riješen.
Popravak 7: Ponovo instalirajte Chrome

Ako sve gore navedene metode nisu uspjele otkloniti problem, trebali biste krenuti putem ponovne instalacije. Za to, prije svega, sinkronizirajte podatke sa svojim Gmail ID-om. Zatim prijeđite na Upravljačka ploča> Program i značajke> Odaberite preglednik Chrome i kliknite Deinstaliraj. Sada prijeđite na stranicu za preuzimanje Chromea, preuzmite je i instalirajte na svoje računalo. Zatim ga otvorite i sinkronizirajte sa svojim Gmail ID-om. Problem bi sada trebao biti riješen.
Zaključak
Stoga ovim zaključujemo vodič za rješavanje problema s crnim zaslonom Google Chromea na računalu sa sustavom Windows 10. Spomenuli smo oko sedam različitih vrsta popravaka, od kojih bi svaki trebao ispraviti problem. Javite nam koja je metoda razrađena u vašu korist. O tome ovdje, evo nekoliko iPhone Savjeti i trikovi, Savjeti i trikovi za računala, i Android savjeti i trikovi da biste se trebali i odjaviti.