Popravak: Instalacijski program CCleaner ne radi u sustavu Windows 10
Miscelanea / / August 04, 2021
Reklame
U ovom vodiču pokazat ćemo vam kako riješiti problem neaktivnog programa CCleaner Installer na računalu sa sustavom Windows 10. Tijekom vremena moglo bi se nakupiti puno privremenih podataka, kolačića predmemorije. U skladu s tim, neželjene stavke registra i neispravni prečaci također mogu zauzeti velik dio pohrane na vašem računalu. Za rješavanje ove nepotrebne potrošnje pohrane, za Windows OS dostupno je dosta aplikacija trećih strana.
A CCleaner je upravo tamo na vrhu. Osim gore spomenutog zadatka, mogao bi se koristiti i za brisanje lozinki, internetskih datoteka, povijesti pregledavanja, konfiguracijskih datoteka i slično. Samo ga trebate instalirati putem njegove instalacijske aplikacije i to je to. Međutim, nije tako lako kako možda zvuči. Razlog? Pa, mnogi korisnici nisu u mogućnosti koristiti CCleaner Installer na svom Windows 10 računalu. Ako ste i vi suočeni s ovim problemom, ovaj vodič je ovdje da vam pomogne. Slijedite detaljne upute.
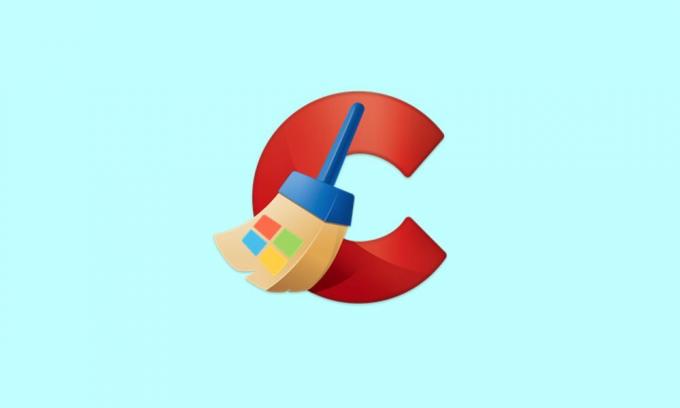
Sadržaj stranice
-
1 Popravak: CCleaner Installer ne radi u sustavu Windows 10
- 1.1 Popravak 1: Onemogućite Windows vatrozid
- 1.2 Popravak 2: Potvrdite dopuštenje grupe i korisnika
- 1.3 Popravak 3: Dajte mu administrativna prava
- 1.4 Popravak 4: Isprobajte drugu verziju / verziju
- 1.5 Popravak 5: Provjerite da postojeće datoteke CCleanera ne postoje
- 1.6 Popravak 6: Ostali popravci
Popravak: CCleaner Installer ne radi u sustavu Windows 10
Što se razloga spomenutog problema tiče, moglo bi ih biti podosta. Za početak vatrozid Windows Defender može spriječiti pokretanje instalacijskog programa. Isto tako, ako se aplikacija izvodi u restriktivnom okruženju ili joj se ne daju potrebna dopuštenja za grupu ili korisnika, tada biste se mogli suočiti i s ovim problemom. U istom smislu, problemi s trenutnom varijantom i verzijom instalacijskog programa također mogu rezultirati spomenutom pogreškom.
Reklame
Isto tako, ako starija verzija CCleanera nije u potpunosti uklonjena iz sustava ili nekih njegovih procesi se izvode u pozadini, tada bi to moglo biti i u sukobu s pravilnim funkcioniranjem instalater. Uz to, u ovom će se vodiču naći upute za ispravljanje ovih problema, što će zauzvrat popraviti neispravni problem CCleaner Installera i na vašem računalu sa sustavom Windows 10. Slijedite.
Popravak 1: Onemogućite Windows vatrozid
U nekim slučajevima Windows vatrozid može postati malo prezaštitnički i označiti program kao potencijalno štetan, čak i ako to nije slučaj. Stoga je u ovom slučaju najbolje kladiti se privremeno onemogućiti vatrozid ili dodati aplikaciju na prethodni popis izuzeća. Obje su upute date ovdje.
- Za početak potražite vatrozid Windows Defender s izbornika Start.
- Zatim odaberite Uključivanje ili isključivanje vatrozida Windows Defender na lijevoj traci izbornika.
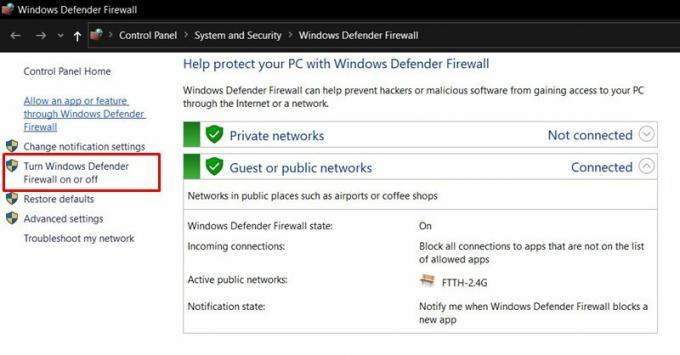
- Dalje omogućite opciju Isključi vatrozid sustava Windows Defender u odjeljcima Javna i Privatna mreža.

- S druge strane, ako želite dodati aplikaciju na popis za izuzimanje, kliknite Dozvoli aplikaciju ili program putem vatrozida Windows Defender.
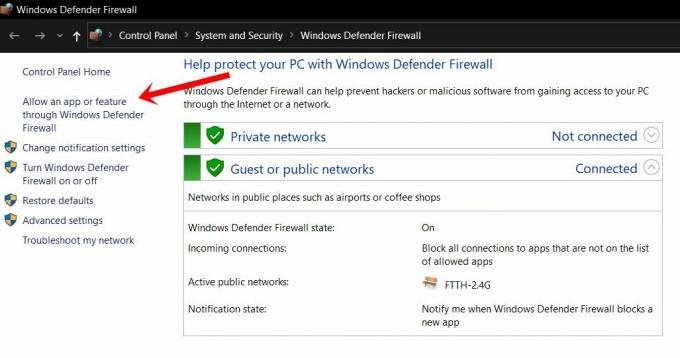
- Zatim kliknite Promijeni postavke u sljedećem dijaloškom okviru koji se pojavi. Za izvršavanje ovog zadatka trebat će vam administrativne privilegije.
- Odaberite aplikaciju s popisa i pritisnite U redu. Međutim, ako ga nema, kliknite gumb Dopusti drugu aplikaciju, pomaknite se do instalacijskog direktorija aplikacije i odaberite ga.

- Nakon završetka, ponovno pokrenite računalo, a zatim provjerite je li riješio problem CCleaner Installera koji ne radi na vašem Windows 10 računalu.
Popravak 2: Potvrdite dopuštenje grupe i korisnika
Ako grupni ili pojedinačni korisnički profili ne dobiju potrebno dopuštenje za rad s datotekama za postavljanje, tada ti skupovi korisnika neće moći izvršiti instalaciju. Evo kako riješiti ovaj problem:

- Desnom tipkom miša kliknite instalacijsku datoteku CCleanera i odaberite Svojstva.
- Zatim idite na karticu Sigurnost, s popisa odaberite Korisnici i kliknite Uredi.
- Dopustite potpunu kontrolu za ovaj profil i kliknite Primijeni> U redu.
- Provjerite je li u stanju riješiti problem koji ne radi CCleaner Installer na vašem računalu sa sustavom Windows 10.
Popravak 3: Dajte mu administrativna prava
Budući da su funkcije aplikacije uglavnom povezane s razinom sustava, poput brisanja stavki registra ili starih instalacijskih datoteka sustava Windows, potrebno je neograničeno okruženje za funkcioniranje. Stoga se preporučuje pokretanje aplikacije dodjeljivanjem potrebnih privilegija za uživanje.
Reklame
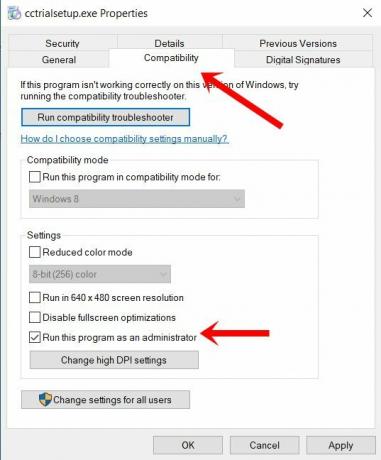
- Da biste to učinili, desnom tipkom miša kliknite instalacijsku datoteku i odaberite Svojstva.
- Zatim idite na odjeljak Kompatibilnost
- Omogućite Pokreni ovaj program kao administratorsku opciju.
- Kliknite Primijeni> U redu i provjerite je li instalacijski program CCleaner koji ne radi u sustavu Windows 10 riješen ili nije.
Popravak 4: Isprobajte drugu verziju / verziju
Ako trenutna verzija programa za instaliranje uzrokuje neke probleme, možete instalirati i stariju verziju ove aplikacije. Jednom instalirana, pokrenite aplikaciju, a zatim je ažurirajte iz same aplikacije. Međutim, ako se i dalje susrećete s nekim problemima, možete isprobati i drugu varijantu ove aplikacije. CCleaner također dolazi s Tanke i prijenosne građe.
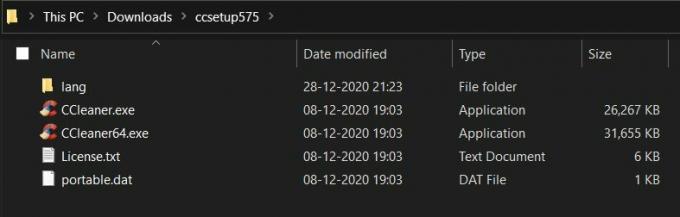
Prva je skraćena verzija aplikacije i sadrži samo apsolutno potrebne komponente. S druge strane, njegova prijenosna verzija ne treba nikakvu instalaciju. Aplikaciji ste mogli izravno pristupiti pokretanjem EXE-a. Dakle, u slučaju da CCleaner Installer ne radi na vašem računalu sa sustavom Windows 10, tada biste mogli isprobati i gore navedene verzije.
Reklame
Popravak 5: Provjerite da postojeće datoteke CCleanera ne postoje
Ako ste aplikaciju već isprobali u prošlosti, neke su datoteke možda još uvijek prisutne na vašem računalu. Dakle, ako nastavite s instalacijom novije gradnje, to bi moglo dovesti do sukoba verzija. Stoga je od iznimne važnosti potvrditi da ne postoje postojeće CCleaner datoteke.
Stoga prijeđite na njegov instalacijski direktorij (zadani je C: \ Programske datoteke \ CCleaner) i izbrišite sve postojeće datoteke, ako postoje. Zatim nastavite s korištenjem programa CCleaner Installer i provjerite je li njegov neispravni problem u sustavu Windows 10 riješen ili nije.
Popravak 6: Ostali popravci
Neki su korisnici pokušali riješiti nekoliko problema i uspjeli su ispraviti ovaj problem. Prvi od njih je ponovno potvrđivanje instalacijskog direktorija. U nekim se slučajevima mjesto instalacije datoteke možda neće podudarati s ciljnim mjestom. Ako je to slučaj, tada možete izmijeniti cilj i sinkronizirati ga sa stvarnim mjestom datoteke.

Da biste to učinili, kliknite datoteku desnom tipkom miša, odaberite Svojstva i idite na karticu Prečac. Zatim se pobrinite da je cilj na koji usmjerava isti kao i mjesto datoteke, a ne na bilo kojem privremenom mjestu ili USB pogonu.
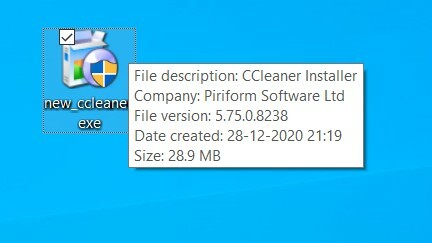
S druge strane, drugi popravak zahtijeva preimenovanje instalacijske datoteke i davanje drugog imena. Dakle, kliknite ga desnom tipkom miša, odaberite Preimenuj i izvršite željeni zadatak (kao primjer, preimenovali smo ga u new_ccleaner, pogledajte gornju sliku). Nakon toga pokušajte pokrenuti aplikaciju i provjerite je li problem riješen ili ne.
Ovim zaključujemo vodič o tome kako riješiti problem neaktivnog programa CCleaner Installer na vašem računalu sa sustavom Windows 10. Podijelili smo šest različitih metoda za istu, od kojih bi svaka trebala ići u vašu korist. Javite nam u komentarima koji je uspio izreći uspjeh. Zaokruživanje, evo nekoliko iPhone Savjeti i trikovi, Savjeti i trikovi za računala, i Android savjeti i trikovi da biste se trebali i odjaviti.
Oglasi Pogreška pri izuzeću bez obrade Kmode u sustavima Windows 10 uobičajena je ako je sustav zastario ili…
Oglasi Ako ste u slučaju, nedavno ste instalirali najnovije ažuriranje na svoje računalo sa sustavom Windows 10 i sustav...
Oglasi Svi smo se u nekom trenutku svog života susreli s pogreškom koja kaže da je naš...



