Kako zaštititi zip datoteku lozinkom na macOS-u
Miscelanea / / August 04, 2021
Reklame
macOS se često koristi za profesionalnu ili razvojnu upotrebu, a uz takvu službenu i profesionalnu upotrebu važno je da korisnici drže svoje datoteke privatnim i šifriranim. Najbolji i jednostavan način šifriranja bilo koje datoteke je zaštititi je lozinkom tako što ćete napraviti zip arhivu na MacOS-u.
Zip datoteka ili kompresija datoteka igra važnu ulogu. Arhiviranje datoteke olakšava nam spremanje spremišta bez pogoršanja kvalitete pohranjene datoteke. Ipak, zip datoteku treba zaštititi lozinkom na macOS-u kako bi se kontroliralo tko može vidjeti datoteku, a tko ne, bez razmišljanja o privatnosti.
S internetskim svijetom nema sigurnosti da vaše računalo neće biti ugroženo, jer to je vrlo važno je čuvati potrebne podatke u zip datotekama kako bi zaštitili lozinkom kako bi ostali osjetljivi podaci sef. U novijoj verziji Maca lako je šifrirati zip datoteku, pogledajmo kako.
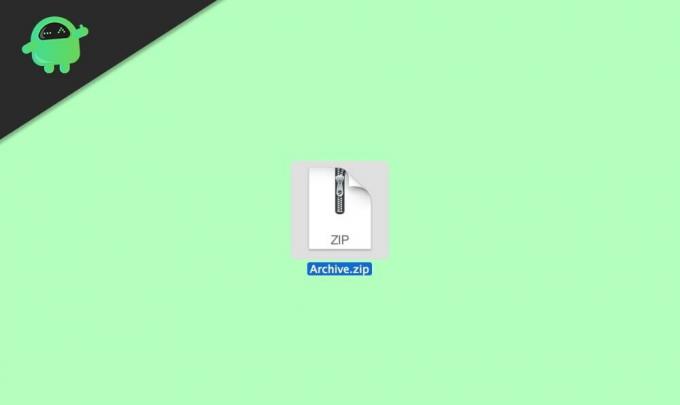
Reklame
Sadržaj stranice
-
1 Kako zaštititi zip datoteku lozinkom na macOS-u
- 1.1 1. metoda: Korištenje uslužnog programa Disk
- 1.2 2. metoda: Korištenje softvera Keka
- 2 Zaključak
Kako zaštititi zip datoteku lozinkom na macOS-u
Prije nego što krenete prema glavnom naglasku, morate znati kako pretvoriti datoteku u Zip datoteku jer primanje ili preuzimanje Zip datoteke od nekoga drugog preko Interneta nije sigurno. Iako u Zip datoteci nema ništa opasno, ali se može koristiti za zlonamjerne postupke. U međuvremenu, nismo ovdje da bismo razgovarali o pretvaranju datoteke u Zip datoteku, jer je to jednostavan postupak.
1. metoda: Korištenje uslužnog programa Disk
Nakon stvaranja Zip datoteke možete koristiti Terminal jer Finder nema mogućnost zaštite Zip datoteke. Međutim, najprije morate pristupiti uslužnom programu Disk, a za to postoje dva načina.
Najlakše i odmah pritisnite tipku Command + Backspace na tipkovnici. Sada upišite Disk Utility i pritisnite tipku enter.
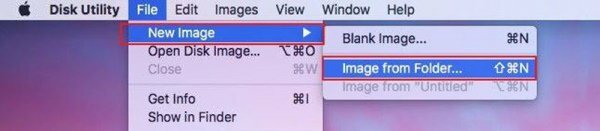
Odaberite datoteku koju želite šifrirati i za to morate preći kursorom datoteka i kliknite na Nova slika s padajućeg izbornika. Nakon toga odaberite Slika iz mape iz sljedećeg otvorenog izbornika.
Reklame
Sada ćete vidjeti skočni prozor koji traži da odaberete šifriranje i format slike prema vašoj potrebi. Morate odabrati opciju Samo za čitanje nalaze se na kartici formata slike i 128-bitnoj AES enkripciji koja se nalazi na kartici Encryption.
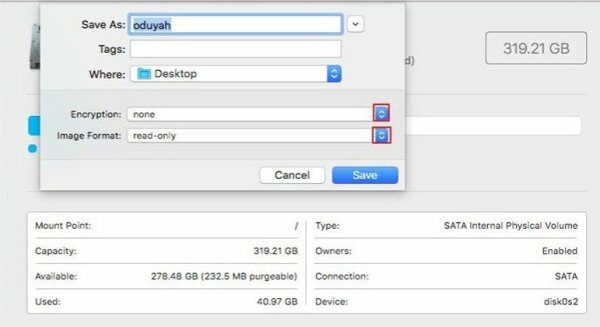
Međutim, čim ste to učinili, pojavit će se iskačući prozor s novim prozorom Dodajte lozinku. Zatim odaberite lozinku prema vašim željama.

Reklame
Nakon toga morate potvrditi lozinku ponovnim unosom. Sada je najvažnije dodirnuti gumb za odabir i kliknuti na Uštedjeti.
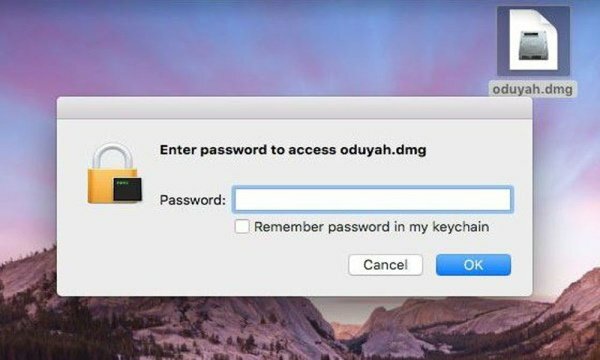
U slučaju da želite provjeriti je li šifriranje vaše datoteke radilo ili ne. Bilo bi najbolje da kliknete na nju i primijetit ćete skočni prozor koji traži lozinku.
Nakon što unesete lozinku, kliknite gumb U redu. To je to. Sada ćete lako pristupiti svojoj Zip datoteci nakon što navedete lozinku koju ste prije rekli.
2. metoda: Korištenje softvera Keka
Većina softverskih aplikacija na macOS-u plaća se zbog premium naknade. Međutim, možete iskoristiti besplatne softverske aplikacije posebno dizajnirane za komprimiranje i šifriranje zip datoteka. I ne samo to, ovom metodom moći ćete šifrirati u različitim formatima, uključujući RAR, TAR, 7z itd.
Prije svega preuzmite softver Keka, ne možete ga pronaći u trgovini MacOS, pa kliknite donju vezu za preuzimanje
Preuzmite Keka za MacNakon preuzimanja softvera možete ga instalirati kao i bilo koju drugu aplikaciju na Mac.

Otvorite aplikaciju keka na Macu, idite na zip karticu i postavite lozinku za datoteku.

Nakon postavljanja lozinke, možete povući i ispustiti datoteku ili mapu od koje želite napraviti zaštićenu zip datoteku.
Bilješka: Osim Keke, postoji još besplatnih aplikacija kao što su "Unarchiver" ili "iZip for mac", te vam također mogu pružiti jednostavan GUI za komprimiranje i zaštitu datoteka i mapa na vašem Mac računalu.
Nikada nemojte odabrati lozinku koja sadrži vaša imena, datum rođenja itd. U slučaju da ste pronašli nešto što krši pravila. Tada je bolje promijeniti lozinku kako biste zaštitili datoteku. Najvažnije je da nikada ne zaboravite lozinku jer bi zaboravom lozinke mogla trajno zaključati vašu Zip datoteku.
Zaključak
Sada svi znate kako zaštititi Zip datoteku lozinkom na macOS-u. Preporučujemo da osigurate da lozinka koju odaberete za svoju Zip datoteku bude dovoljno jaka da nitko ne može pogoditi lozinku. Također, preporučujem korisnicima da koriste aplikacije trećih strana kao što su Keka ili unarchiver, jer su jednostavne za upotrebu i nude više mogućnosti kompresije.
Izbor urednika:
- Kako kombinirati PDF datoteke na Macu (spajanje u jednu datoteku)
- Jednostavni načini smanjenja pohrane sustava na Macu
- Kako uključiti ili isključiti AirDrop na Macu?
- Koristite svoj MacBook sa svojim zaslonom zatvorenim u načinu školjke
- Kako upravljati pretplatama na Macu
Oglasi 2018. među nama postaju jedna od popularnih internetskih zabavnih igara na tržištu igara, razvijena i...
Oglasi Nedavno su neki korisnici macOS-a izvijestili da na njima nije instaliran WiFi hardver...
Oglasi Jeste li slučajno sa svog tvrdog diska ili olovke izbrisali mjesečni rad...



