Kako izvući sve slike iz programa Word Document
Miscelanea / / August 05, 2021
Prilagođeni ROM | CyanogenMod | Android aplikacije | Ažuriranje firmvera | MiUi | Sve dionice ROM | Lineage OS |
Word dokumenti koji sadrže ugrađene slike ne mogu se lako izdvojiti. Pokušaji kopiranja i lijepljenja slika rezultiraju slikama loše kvalitete ili dokument sadrži previše slika za pojedinačno kopiranje.
Microsoft Word omogućuje nam umetanje slika lako i bez smanjenja razlučivosti. Mogli bismo naići na situaciju da želimo dijeliti samo slike, a ne i cijeli dokument, ili možda ste izbrisali sve slike s računala sa sustavom Windows i želite ih vratiti iz programa Word dokument. Slijedite donji jednostavni vodič za izdvajanje svih slika iz programa Word Document u vrlo jednostavnim koracima.
Sadržaj
-
1 Koraci za izdvajanje svih slika iz programa Word Document
- 1.1 1. metoda: Korištenje Spremi kao sliku
- 1.2 2. način: Spremanjem kao web stranice
- 1.3 3. metoda: Promjena produžetka
Koraci za izdvajanje svih slika iz programa Word Document
1. metoda: Korištenje Spremi kao sliku
Upozorenje
Nemojte koristiti ovu metodu ako želite izdvojiti puno slika.
- Otvorite Word datoteku odakle želite izvući slike.
- Desnom tipkom miša kliknite sliku.
- A zatim kliknite Spremi kao sliku.
- Na kraju, spremite ga na željeno mjesto.
- I slijedite iste korake za sve slike.

2. način: Spremanjem kao web stranice
- Otvorite Wordov dokument iz kojeg želite izdvojiti sve slike.
- Sada kliknite gumb "Datoteka" u gornjem lijevom dijelu dokumenta i odaberite "Spremi kao".

- Odaberite mjesto na kojem želite spremiti.
- Sada u padajućem izborniku "Spremi kao" odaberite "Web stranica".
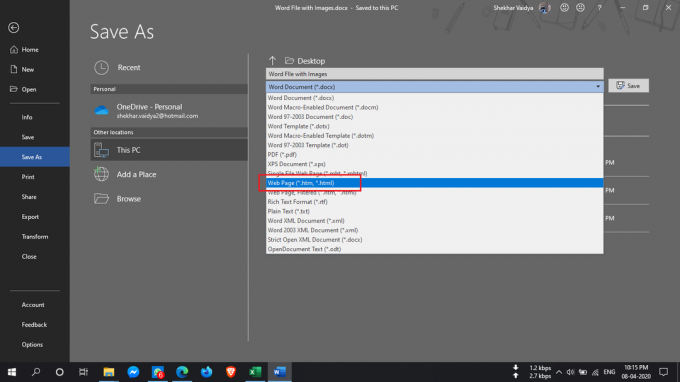
- Vidjet ćete i "Web stranica, filtrirana", ali nemojte je odabrati jer može smanjiti razlučivost slika.
- Kliknite gumb "Spremi" da biste Wordov dokument spremili kao web stranicu.
- Idite na mjesto na kojem ste spremili dokument i vidjet ćete datoteku ‘.htm’ i mapa s danim imenom bit će stvorena.

- Otvorite mapu i mogli biste vidjeti sve slike tamo navedene.
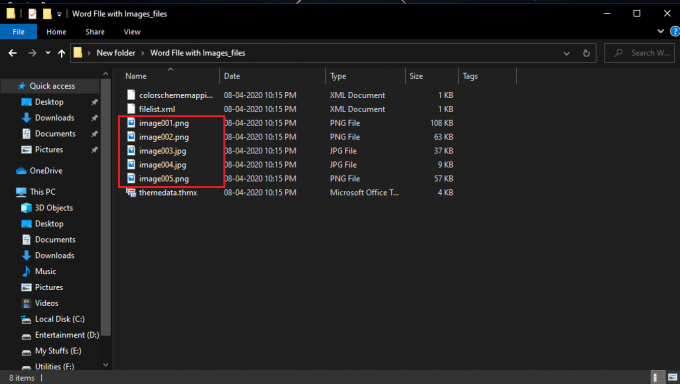
3. metoda: Promjena produžetka
Ova metoda za izdvajanje svih slika iz grupe iz dokumenta toliko je jednostavna da je potrebno samo preimenovati proširenje datoteke iz ".docx" u ".zip".
- Odaberite željeni dokument, kliknite ga desnom tipkom miša i odaberite "Preimenuj".
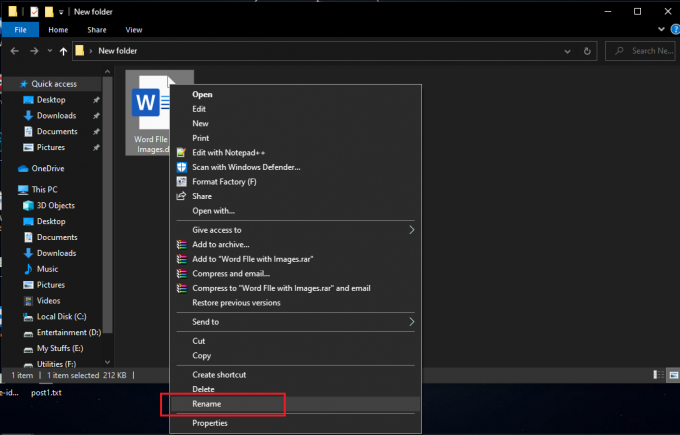
- Sada promijenite proširenje iz ".docx" u ".zip" i pritisnite Enter.
- Pokazat će vam ovaj dijaloški okvir, ali ne brinite i kliknite "Da".

- Za izdvajanje ove zip datoteke upotrijebite bilo koji od softvera za ekstrakciju zip-a, poput WinRAR, itd.

- Dajte mjesto na kojem želite izvući zip mapu.
- Sada otvorite mapu koju ste izvukli i idite u Riječ> Mediji.

- Sada ćete u mapi „mediji“ pronaći sve slike koje možete kopirati u drugu mapu ako želite.
Ako imate bilo kakvih pitanja u vezi s tim, odjeljak za komentare uvijek vam je dostupan.
Ovako više
- Kako snimiti zaslon u sustavu Windows 10
- Kako instalirati i konfigurirati XAMPP u sustavu Windows 10
- Kako otvoriti datoteku EPS slike u sustavu Windows 10
- Kako ispraviti pogrešku kršenja nadzornog praćenja DPC-a Windows 10
- Neće se probuditi iz stanja mirovanja u sustavu Windows 10: Kako to popraviti?




