Rješenje: Microsoft Store ne preuzima aplikacije
Miscelanea / / August 04, 2021
Reklame
U posljednje vrijeme mnogi korisnici objavljuju na Redditu i Twitteru problem koji imaju danas. Kad god pokušavaju preuzeti aplikacije iz Microsoftove trgovine, aplikacija je zaglavljena u stanju na čekanju i postupak preuzimanja nikada ne završava. To znači da Microsoft Store ne preuzima Apps.
Microsoft Store najsigurnije je mjesto za preuzimanje bilo koje aplikacije jer provjerava jesu li aplikacije u trgovini na sigurnom, pridržavaju li se sadržaja, privatnosti i sigurnosnih standarda ili ne. Preuzimanjem aplikacija iz Microsoftove trgovine ne trebate brinuti o svojoj privatnosti jer vaše aplikacije nemaju viruse i zlonamjerni softver, pa nema smetnji treće strane.
Imate li i vi problema prilikom pokušaja preuzimanja aplikacija iz Microsoftove trgovine? Tada ste na pravom mjestu. Danas ćemo pomoći korisnicima da riješe problem Microsoftove trgovine koja ne preuzima aplikacije. Sada krenimo bez oduzimanja više vremena.

Reklame
Sadržaj stranice
-
1 Rješenje: Microsoft Store ne preuzima aplikacije
- 1.1 Popravak 1: Pokušajte ažurirati svoj OS
- 1.2 Popravak 2: Ponovo pokrenite Microsoft Store
- 1.3 Popravak 3: Ponovo pokrenite računalo
- 1.4 Popravak 4: Provjerite internetske postavke
- 1.5 Popravak 5: Uklonite sve preuzete datoteke na čekanju
- 1.6 Popravak 6: Provjerite datum i vrijeme
- 1.7 Popravak 7: Provjerite prostor za pohranu
- 1.8 Popravak 8: Pokušajte promijeniti mjesto preuzimanja
- 1.9 Popravak 9: Pokušajte riješiti problem
- 1.10 Popravak 10: Provjerite antivirusni i zlonamjerni softver
- 1.11 Popravak 11: Očistite predmemoriju
- 1.12 Popravak 12: Pokušajte resetirati Microsoft Store
- 1.13 Popravak 13: Ponovo instalirajte Windows
Rješenje: Microsoft Store ne preuzima aplikacije
U današnje vrijeme sve više programera stavlja svoje programe u Microsoftovu trgovinu. Dakle, korisnicima je udobnije preuzeti razne programe iz trgovine. Ali što ako zapnete dok preuzimate bilo koju aplikaciju? Pogledajmo razne posljedice i njihova rješenja kako bismo riješili probleme.
Popravak 1: Pokušajte ažurirati svoj OS

To se obično događa zbog starije verzije OS-a. Pogledajmo dakle korake za ažuriranje verzije OS-a.
- Prije svega, trebate otvoriti postavke, a za to pritisnite tipku Windows + I.
- Nakon toga, u novootvorenom prozoru kliknite opciju Ažuriranja i sigurnost.
- Sada ćete vidjeti opciju za Provjerite ima li ažuriranja. Kliknite na njega.
- Tada će vaš sustav automatski potražiti ažuriranje za vaše računalo, ako postoji.
Popravak 2: Ponovo pokrenite Microsoft Store
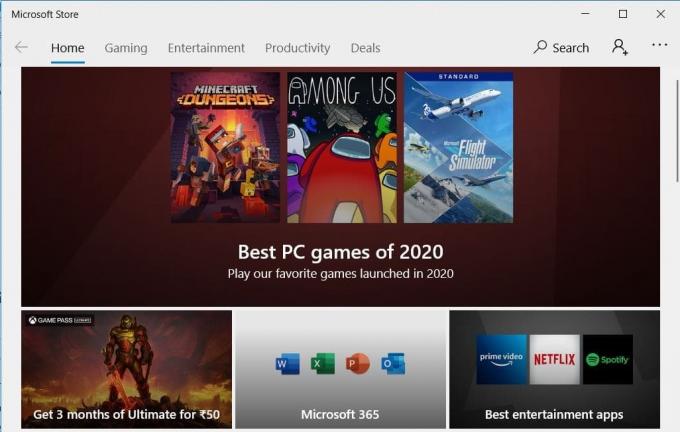
Zanimljivo je da se većina problema može riješiti jednostavnim ponovnim pokretanjem Microsoftove trgovine. Štoviše, ovo je najjednostavniji i najlakši trik i možda će vam pomoći da riješite ovaj problem.
Reklame
Jednostavno kliknite gumb križa koji se nalazi u gornjem desnom kutu prozora da biste zatvorili Microsoft Store. Zatim idite na traku za pretraživanje Cortana i potražite Microsoft Store i odaberite ispravnu iz rezultata pretraživanja. Sada pogledajte ostaje li problem i dalje ili ne.
Popravak 3: Ponovo pokrenite računalo
Ponovno pokretanje računala najbolja je opcija jer se mnogi problemi rješavaju ponovnim podizanjem sustava. Da bismo to učinili, pogledajmo korake: -
- Prije svega, idite na izbornik Start i kliknite ikonu napajanja.
- Nakon toga vidjet ćete tri mogućnosti. Kliknite opciju Restart.
- Sada, pričekajte neko vrijeme dok se ponovno pokretanje ne završi.
- Nakon uspješnog ponovnog pokretanja, provjerite je li problem riješen ili ne.
Popravak 4: Provjerite internetske postavke
Morate provjeriti svoje internetske postavke da li je dovoljno brz ili ne. Ako usmjerivač ne radi ispravno, pokušajte upotrijebiti drugu WiFi mrežu ako je dostupna. Možete koristiti i svoju mobilnu žarišnu točku za preuzimanje aplikacije iz Microsoftove trgovine. Pokušajte provjeriti brzinu interneta, a na raspolaganju su mnoge internetske stranice na kojima možete provjeriti brzinu prijenosa i preuzimanja vašeg interneta.
Popravak 5: Uklonite sve preuzete datoteke na čekanju
Ups! Jeste li svjesni da Microsoft Store ne preuzima aplikaciju zbog vaših preuzimanja na čekanju? Preuzimanje na čekanju čest je i najčešće zanemaren razlog kašnjenja.
Reklame
U tom slučaju, ako imate preuzimanje na čekanju, vaše trenutno preuzimanje neće započeti dok se prethodno preuzimanje ne dovrši. Obično Microsoftova trgovina istovremeno preuzme dva do tri preuzimanja, ali ponekad to ne uspije. Da biste uklonili sva preuzimanja na čekanju iz Microsoftove trgovine, slijedite dolje navedeni postupak: -
- Prije svega, idite u Microsoft Store i klikom na otvorite Preuzimanja i ažuriranja izbornik opcija.
- Sada ćete ovdje moći vidjeti sva preuzimanja na čekanju i dostupna za preuzimanje. Stoga provjerite nalazi li se što u redu za preuzimanje.
- U slučaju da žurite, možete otkazati sva preuzimanja na čekanju i prioritet dati onom koji želite.
Popravak 6: Provjerite datum i vrijeme
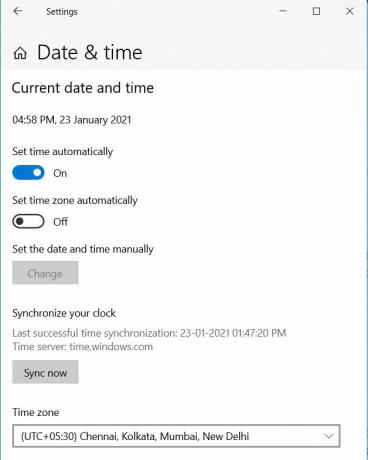
To može biti razlog odgađanja preuzimanja. Stoga morate provjeriti jesu li datum i vrijeme uređaja točni ili ne. U slučaju da je netočan, popravite datum i vrijeme jer bi to mogao biti razlog zašto Microsoft Store ne funkcionira ispravno. Dakle, da biste ispravili datum i vrijeme sustava, slijedite korake dane u nastavku: -
- Prvo, desnom tipkom miša kliknite vrijeme i odaberite opciju za podešavanje datuma / vremena za otvaranje postavki.
- Sada promijenite datum / vrijeme od tamo.
Zašto ne biste isprobali opciju automatski ili ručno postavili datum i vrijeme, ovisno o tome koja opcija ne radi?
Popravak 7: Provjerite prostor za pohranu
Ponekad, zbog nedovoljne pohrane, Microsoft Store ne može preuzeti i instalirati novu aplikaciju. Uzimajući u obzir ovo, ako nemate dovoljno prostora za određenu aplikaciju, Microsoft Store ne može preuzeti ništa jer izračunava dostupnu pohranu prije pokretanja a preuzimanje datoteka. Zato trebate osloboditi malo prostora za novi.
Popravak 8: Pokušajte promijeniti mjesto preuzimanja
Ako vam ponestane prostora na lokalnom pogonu C, tada možete mjesto za preuzimanje datoteke promijeniti na bilo koji drugi pogon. Da bismo to učinili, pogledajmo dane korake: -
- Prvo idite na postavke i dodirnite opciju pohrane.
- Zatim, ono što morate učiniti je samo dodirnuti Promijenite mjesto spremanja novog sadržaja opcija s popisa.
- Sada ćete pronaći opcije za promjenu lokacije aplikacije za preuzimanje.
- Dakle, promijenite mjesto preuzimanja sa zadanog C pogona na drugi pogon.
Popravak 9: Pokušajte riješiti problem

Ako u vašem slučaju nema problema s pohranom, morate pokušati riješiti problem. Da biste to učinili, slijedite dolje navedene korake i preuzmite bilo koji program iz Microsoftove trgovine kako želite.
- U početku morate otići na izbornik Postavke i potražiti "Rješavanje problema. '
- Nakon toga pomaknite se prema dolje i pokrenite Alat za rješavanje problema za Windows Update.
- Sada slijedite smjernice na ekranu i to je to.
Također možete pokušati riješiti probleme kako biste pronašli i riješili probleme povezane s mrežom.
Popravak 10: Provjerite antivirusni i zlonamjerni softver
Provjerite radi li vaš antivirusni vatrozid na odgovarajući način. Zatim otvorite antivirus i skenirajte računalo kako biste bili sigurni da računalo nije zaraženo opasnim zlonamjernim softverom. Zlonamjerni softver ponekad krade vaše podatke, a također razbija aplikacije i postavke sustava. To može utjecati na vaše računalo i možete se suočiti s problemima kao što Microsoft Store ne radi ispravno, računalo postaje sporo itd.
Popravak 11: Očistite predmemoriju

Još jedan jednostavan, ali učinkovit način je resetiranje ili brisanje predmemorije.
- Idite na izbornik Start i potražite a'Wsreset.'
- Nakon toga morate jednostavno kliknuti na Pokreni kao administrator da biste pokrenuli ovu naredbu.
- Morate dodirnuti Da, u slučaju da se od vas zatraži da date administratorska prava.
- Sada nakratko pokrenite naredbeni redak i očistite predmemoriju Microsoftove trgovine.
Možda ćete se također morati ponovo prijaviti u Microsoft Store, a zatim pokušati ponovo preuzeti aplikaciju kako biste provjerili je li problem riješen ili ne.
Popravak 12: Pokušajte resetirati Microsoft Store
Resetiranje aplikacije rješava većinu problema, pa se stoga ni Microsoft Store ne razlikuje.
- Prije svega, trebate otvoriti izbornik Postavke i odabrati opciju Aplikacije.
- Sada ćete u odjeljku Aplikacije i značajke pronaći Microsoft Store.
- Kliknite Microsoft Store da biste otkrili Napredna opcija.
- Krećite se kroz naprednu opciju i pronaći ćete Resetirati dugme. Kliknite na njega.
- Nakon toga, ponovno pokrenite računalo i pričekajte dok se postupak ponovnog pokretanja ne dovrši.
Sada, nakon poništavanja Microsoftove trgovine, provjerite je li aplikacija ili igre još uvijek na čekanju ili je zapelo na popisu Trgovine ili nije.
Popravak 13: Ponovo instalirajte Windows
Ovo bi mogla biti zadnja opcija za vas ako vam gornji popravci ne odgovaraju. Da biste ponovo instalirali prozore, isprobajte korake dane u nastavku.

- Prvo, morate otvoriti Postavke.
- Nakon toga kliknite izbornik Start.
- Odaberite ikonu Postavke, izgleda kao zupčanik za otvaranje prozora s postavkama.
- Sada odaberite Oporavak Opcije.
- Zatim jednostavno odaberite opciju Započni s radom koja se nalazi ispod Resetiraj ovo računalo.
- U ovom trenutku imate dvije mogućnosti koje se zadržavaju 'Moji dokumenti' ili 'Ukloni sve. ’
- Napokon dodirnite opciju Poništi da biste ponovno instalirali računalo.
Isprobajte gornje korake da biste riješili problem Microsoft Store Not Downloading Apps. Međutim, ako vam gornji koraci ne uspiju, kontaktirajte Microsoftov tim za podršku. To je sve što imamo za vas o tome kako riješiti problem Microsoft Store Not Downloading Apps.
Nadamo se da vam je ovaj vodič pomogao. Za više igara i ostalih ažuriranja pretplatite se na naše YouTube kanal. Također, pogledajte našu Vodiči za igre, Vodiči za Windows, Vodiči za društvene medije, iPhone, i Vodiči za Android znati više.
Oglasi Ažuriranja sustava Windows uvijek donose najbolji tehnološki napredak. Kada nadogradimo Windows na noviji...
Oglasi Microsoft Windows radi glatko dok se ne pojave pogreške i ne utječu na performanse korisnika. U posljednje vrijeme puno...
Oglasi NVIDIA ima besplatni uslužni alat za sve korisnike NVIDIA grafičkog procesora pod nazivom Nvidia GeForce...



