Kako ispraviti pogrešku Werfault.exe u sustavu Windows 10
Miscelanea / / August 04, 2021
Reklame
WerFault.exe je vitalni proces Windowsove usluge prijavljivanja pogrešaka u Windows sustavima. Odgovorno je bacati Ažuriranja i Obavijesti o greškama, padovima i drugim problemima u aplikacijama sustava. Ako se WerFault.exe ošteti ili izbriše, mogla bi se pojaviti "Pogreška aplikacije Werfault.exe" i spriječiti vas u ispravnom pokretanju sustava.
Ta se pogreška obično dogodi kada korisnik pokuša pokrenuti bilo koju aplikaciju na sustavu Windows. Pogreška WerFault.exe zahtijeva hitnu pozornost jer može uzrokovati pad sustava i dovesti do drugih pogrešaka aplikacije u sustavu Windows. Ovaj članak sadrži konačna rješenja koja podržavaju korisnike da se riješe pogreške "Werfault.exe nije pokrenut".
Sadržaj stranice
- 1 Razlozi koji mogu uzrokovati "Pogrešku Werfault.exe u sustavu Windows 10"
-
2 Ispravci pogreške Werfault.exe u sustavu Windows 10?
- 2.1 Popravak 1: Koristite SFC (skener sistemskih datoteka):
- 2.2 Popravak 2: Pokrenite Windows dijagnostički alat za memoriju:
- 2.3 Popravak 3: Promijenite vrstu pokretanja usluge prijavljivanja pogrešaka u sustavu Windows:
- 2.4 Popravak 4: Ponovo instalirajte upravljačke programe zaslona sustava:
Razlozi koji mogu uzrokovati "Pogrešku Werfault.exe u sustavu Windows 10"
- Oštećena datoteka WerFault.exe ili WerMgr.exe.
- Ako se datoteke WerMgr.exe i WerFault.exe izbrišu
- Nepravilna instalacija ili deinstalacija bilo koje aplikacije u sustav
- Virus ili zlonamjerni softver
Ispravci pogreške Werfault.exe u sustavu Windows 10?

Popravak 1: Koristite SFC (skener sistemskih datoteka):
SFC skeniranje je ugrađeni alat u operativnom sustavu Windows 10 koji automatski skenira, popravlja i vraća oštećene sistemske datoteke. Korisnici mogu pokrenuti SFC skeniranje pomoću zadanih koraka.
Reklame
- Prvo otvorite dijaloški okvir Pokreni.
- Tip "Cmd" u dijaloškom okviru i pritisnite u redu dugme.

- zatim upišite sfc / scannow na naredbenom retku i pritisnite Unesi gumb za pokretanje naredbe.
- Skenirat će sve zaštićene datoteke sustava i zamijeniti oštećene datoteke sustava verzijom predmemorije. Pričekajte da sustav dovrši SFC skeniranje.
- Jednom kada je postupak završen, Ponovo pokrenite svoj sustav i provjerite ima li pogreške.
Nakon ponovnog pokretanja sustava, korisnik može provjeriti ima li pogreške u sustavu. Ako SFC skeniranje tada ne može riješiti problem, korisnici mogu isprobati alat za dijagnostiku memorije sustava Windows Fix.
Popravak 2: Pokrenite Windows dijagnostički alat za memoriju:
Alat za dijagnostiku memorije sustava Windows izvršava skeniranje fizičke memorije uređaja. Izvjestit će ako postoji pogreška u fizičkoj memoriji sustava Windows. Korisnici se mogu poslužiti alatom za dijagnostiku memorije sustava Windows pomoću danih koraka.
- Tip Alat za dijagnostiku memorije sustava Windows u traci za pretraživanje sustava Windows 10 i odaberite odgovarajući rezultat pretraživanja.

- U dijagnostičkom prozoru Windows memorije kliknite na Ponovo pokrenite odmah i provjerite ima li problema (preporučeno) opcija.
Nakon zadnjeg koraka pokrenut će se Windows dijagnostički alat za memoriju i popraviti sve probleme povezane s memorijom u sustavu Windows 10.
Popravak 3: Promijenite vrstu pokretanja usluge prijavljivanja pogrešaka u sustavu Windows:
Korisnici mogu promijeniti vrstu pokretanja usluge prijavljivanja pogrešaka u sustavu Windows kako bi eliminirali "Pogrešku aplikacije Werfault.exe" u sustavu. Evo koraka za onemogućavanje usluge Windows izvještavanja o pogreškama.
- Dodirnite Windows + R tipke s tipkovnice za pokretanje sustava Windows Pokreni dijaloški okvir.
- Upišite "services.msc " u Run Box i pogodio u redu dugme.
- Tražiti Usluga prijavljivanja pogrešaka u sustavu Windows u prozoru upravitelja usluga.
- Dvaput kliknite na Usluga prijavljivanja pogrešaka u sustavu Windows opcija.
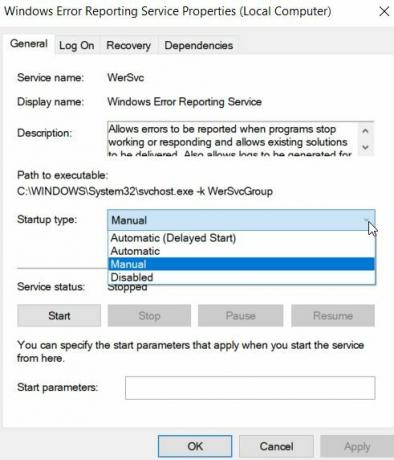
- Na kartici Općenito odaberite Vrsta pokretanja kao Onemogućeno.
- Klikni na Prijavite se i pritisnite tipku u redu gumb za spremanje postavki.
- Ponovo pokrenite svoj sustav i provjerite ima li pogreške.
Popravak 4: Ponovo instalirajte upravljačke programe zaslona sustava:
Ponovna instalacija upravljačkih programa zaslona jedan je od načina za rješavanje pogreške "Werfault.exe nije uspio". Evo koraka za ponovnu instalaciju upravljačkih programa zaslona u sustavu Windows 10.
Reklame
- Pokrenite Pokreni dijaloški okvir pritiskom Windows tipka + R na tipkovnici.
- Napiši “devmgmt.msc " na naredbenom polju Run i pritisnite u redu dugme.
- Proširite Adapter zaslona kategorija u prozoru Upravitelj uređaja.

- Klikni na Deinstalirajte uređaj opcija s izbornika.
- Zatim idite na Akcijski na traci izbornika Upravitelj uređaja.

- Dodirnite Potražite hardverske promjene.
Nakon toga, sustav će automatski skenirati uređaj na hardverske promjene i instalirati najnovije upravljačke programe koje ste deinstalirali u gornjim koracima.
Na taj način korisnik može riješiti problem "Werfault.exe nije pronađen" u sustavu Windows 10. Sva rješenja u članku pouzdana su i testirana od strane nekoliko pretrpljenih korisnika. Nadamo se da je ovaj članak koristan korisnicima za uklanjanje problema "Werfault.exe nije uspio".
Korisnici se također mogu koristiti alatima treće strane koji automatski skeniraju i popravljaju sistemske datoteke. Nakon čitanja ovog članka, ako imate bilo kakvih pitanja ili povratnih informacija, zapišite komentar u donji okvir za komentare.
Oglasi Gubitak podataka jedan je od najčešćih i bezvremenskih problema koje moraju imati različiti korisnici uređaja...
Oglasi U ovom uputstvu pokazat ćemo vam kako popraviti RAM pogrešku provjere sigurnosti kernela u...
Oglasi Program Windows Insider za pregled napravljen je za korisnike Windowsa da se pridruže pretpreglednim beta verzijama…



![Kako instalirati Stock ROM na Digma CITI 1508 4G [firmware flash datoteka]](/f/9114c3eebc94fe233e9787093320b66f.jpg?width=288&height=384)