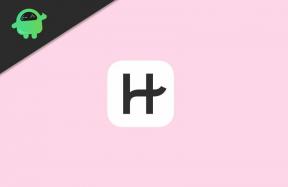Kako omogućiti HiDPI način u macOS-u
Miscelanea / / August 04, 2021
Reklame
Čini se da je Apple sada iz svojih uvjerenja napravio nešto stvarno. HiDPI način rada u macOS-u jednostavno je zapanjujući i dobro se koristi sa svojim patentiranim Retina zaslonima; stvari su sada šlag na torti. Nadalje, nakon što omogućite HiDPI način, pikseli se povećavaju 4 puta više od uobičajene razlučivosti.
Međutim, većina korisnika Maca još uvijek nije svjesna ove značajke, dok neki ne znaju kako to uključiti. S druge strane, HiDPI način omogućuje tekst oštriji, jasniji i svjetliji nego što se obično gleda. Pa ako vam ovo zvuči zanimljivo, krenimo.

Sadržaj stranice
-
1 Kako omogućiti HiDPI način u macOS-u
- 1.1 Omogućite HiDPI način u macOS Mavericks ili novijim verzijama
- 1.2 Omogućite HiDPI način u macOS X Lion
- 1.3 Promjena postavki sustava
- 1.4 Omogućite HiDPI način rada pomoću programa nezavisnih proizvođača
Kako omogućiti HiDPI način u macOS-u
HiDPI način rada u početku je pokrenut u Xcodeovom uslužnom alatu za otklanjanje pogrešaka kvarca. Od macOS-a, Mavericks je imao mogućnost putem sučelja Terminal Command. U slučaju da trčite Mountain Lion ili stariji, ne brinite. I u tome ćemo pomoći.
Reklame
Nepotrebno je reći da HiDPI način izvrsno funkcionira na zaslonima visoke rezolucije poput 4K monitora i novih 5K iMac zaslona. Međutim, ovaj HiDPI način omogućuje vam da iskoristite prednosti prikaza Retina zaslona na zaslonu koji nije Retina.
Zanimljivo, zar ne?
Omogućite HiDPI način u macOS Mavericks ili novijim verzijama
-
Otvorite novi prozor terminala i jednostavno kopirajte i zalijepite naredbu u nastavku.
$ sudo zadane postavke write /Library/Preferences/com.apple.windowserver.plistDisplayResolutionEnabled -bool true
- Kada završite 1. korak, pritisnite tipku "Return" da biste pokrenuli naredbu. Međutim, budući da je riječ o naredbi Sudo, morate unijeti administratorsku lozinku. Apple, i nadamo se da je Mac vaš!
- Napokon ponovno pokrenite uređaj da bi promjene stupile na snagu.
Sada je vaš Mac pokrenut u HiDPI načinu. Možete postaviti postavke na sebe ili nastaviti čitati naš vodič, kao što smo naveli na dnu.
Nadalje, za omogućavanje načina HiDPI u macOS X Lion, nastavite čitati.
Omogućite HiDPI način u macOS X Lion
Kao što svi znate o načinu HiDPI u najnovijim Mac računalima, zasad nije sasvim učinkovit u starijim generacijama. Ali svejedno, možete omogućiti HiDPI način i uživati u skaliranju do 2x. Iako je ovo možda istina, niti jedan trenutni Mac zaslon od sada ne podržava zaslon mrežnice.
Reklame
Ako želite omogućiti HiDPI način rada na svojim zaslonima macOS X Lion, slijedite korake u nastavku.
- Prije svega preuzmite i instalirajte XCode. To je besplatan alat dostupan na Mac Storeu.
- Nakon toga otvorite "Quartz Debug." Nadalje, nalazi se u Razvojni programer> Aplikacije> Alati za izvedbu
- Sada povucite izbornik "Prozor" i kliknite "Razlučivost korisničkog sučelja".
Odavde je lako; samo označite okvir za "Omogući HiDPI načine prikaza". I gotovi ste.
Nakon svega, samo se odjavite i vratite se na svoj korisnički račun da bi promjene stupile na snagu. Sada možete otvoriti postavke sustava i unijeti promjene.
Promjena postavki sustava
Sada će većina korisnika kao opciju vjerojatno koristiti zadane postavke sustava. Ako želite promijeniti postavke sustava, kliknite na ‘Skalirano.’ To će otkriti dodatne mogućnosti razlučivosti. Kao što ćete vidjeti jednu ili više opcija ispod popisa s dodanim HiDPI-jem.
Reklame
Nakon toga možete kliknuti bilo koji način HiDPI da biste ga testirali i postavili na zadani izbor. Osim toga, vidjet ćete i da se sve trenutno mijenja. Kao što se očekivalo kod HiDPI načina, sve će izgledati oštro.
U slučaju da se vaše HiDPI razlučivosti ne prikazuju u Postavkama sustava, morat ćete ponovo upotrijebiti naredbu terminala. Dok ste u prozoru naredbe terminala, držite pritisnutu tipku Alt / Option i kliknite radio gumb "Scaled". Nakon ovog koraka moći ćete vidjeti dodatne opcije razlučivosti na zaslonu.
Omogućite HiDPI način rada pomoću programa nezavisnih proizvođača
Ako se ne volite poigravati naredbama terminala i tako, aplikacije nezavisnih proizvođača tu su da vam pomognu. Trenutno postoje dvije Thrid-Party aplikacije koje će vam pomoći u korištenju HiDPI načina na Macu.
- ResolutionTab [Dostupno u Mac Storeu]: Ovo je vrsta trake izbornika. Dalje, ovo vam omogućuje da u hodu promijenite shemu razlučivosti. Cijena: 1,99 dolara.
- SwitchResX [Dostupno u Mac Storeu]: Jedna od najboljih aplikacija na Mac Storeu. Pronaći ćete mnoštvo mogućnosti prilagodbe. Počevši od rezolucija za brzine osvježavanja, u ovoj ćete aplikaciji pronaći sve. Ali košta 15 dolara.
Pa, to je sve što imamo za vas kako možete omogućiti HiDPI način u macOS-u. Za više ažuriranja o igrama pretplatite se na naš YouTube kanal. Također, pogledajte našu Vodiči za igre, Vodiči za Windows, Vodiči za društvene medije, iPhone, i Vodiči za Android znati više.
Oglasi Macs je poznat po tome da je vrlo optimiziran u smislu podrške aplikacijama za cjeloviti OS, ali...
Oglasi Znate li da svoj MacBook Air ili Pro možete koristiti kao stolno računalo.? Zvuči...
Advertisement Activity Monitor jedan je od prikladnih alata koji će vam pomoći u upravljanju ili pregledavanju vaše mreže...