Kako ispraviti pogrešku "Ovaj dodatak nije podržan" u pregledniku Chrome?
Miscelanea / / August 05, 2021
U ovom ćemo vodiču razgovarati o raznim popravcima povezanim s "pogreška ovog dodatka nije podržana" u sustavu Windows 10. To se moglo dogoditi kod vas da biste tijekom reprodukcije medijskih sadržaja u pregledniku Chrome mogli vidjeti sivi zaslon s ikonom flash playera i gornjom porukom o pogrešci. Problem je u integriranom Flash dodatku u vašem Preglednik Chrome. Ako prvi put pristupate bilo kojem sadržaju bogatom medijima, morat ćete mu odobriti korištenje flash playera. Tada od sljedećeg puta nadalje neće tražiti ovo dopuštenje bljeskalice i automatski će reproducirati sadržaj.
Međutim, mnogi korisnici to ne mogu omogućiti prvi put. Kada to pokušavaju, pozdravi ih gore navedena poruka o pogrešci. Moglo bi se dogoditi da je flash dodatak oštećen, zastario ili možda nedostaju neke od njegovih datoteka. Dakle, ako ste i vi suočeni s ovim problemom, pogledajte razne popravke koje smo spomenuli u nastavku.
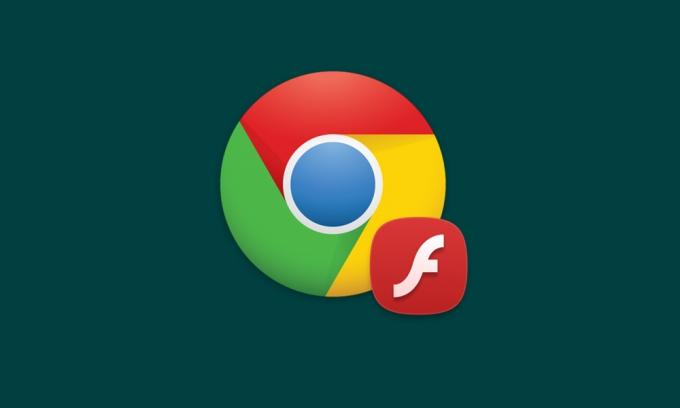
Sadržaj
-
1 Ispraviti pogrešku "Ovaj dodatak nije podržan" u pregledniku Chrome?
- 1.1 Popravak 1: Omogućite Flash Player u Chromeu
- 1.2 Popravak 2: Ažurirajte Flash Player
- 1.3 Popravak 3: Obrišite predmemoriju i podatke
- 1.4 Popravak 4: Ažurirajte Chrome
- 1.5 Popravak 5: Pokušajte simulirati Internet Explorer u Chromeu
- 2 Zaključak
Ispraviti pogrešku "Ovaj dodatak nije podržan" u pregledniku Chrome?
Ovdje smo podijelili oko šest različitih popravaka koji se odnose na "pogreška ovog dodatka nije podržana u sustavu Windows 10". Pokušajte ispraviti navedeni problem. Ne postoji univerzalni popravak za isti. Različite metode mogu različite korisnike. Imajući to na umu, ovdje su svi popravci.
Popravak 1: Omogućite Flash Player u Chromeu
Može se dogoditi da je flash player možda onemogućen u Chromeu. Da biste je provjerili ili omogućili, slijedite korake u nastavku:
- Otvorite preglednik Chrome i unesite chrome: // postavke / sadržaj u adresnoj traci.
- Pomaknite se do Bljesak odjeljak i otvorite ga. Provjerite je li omogućen. Ispod je odjeljak Blok. Uvjerite se da mu nije dodano nijedno web mjesto.
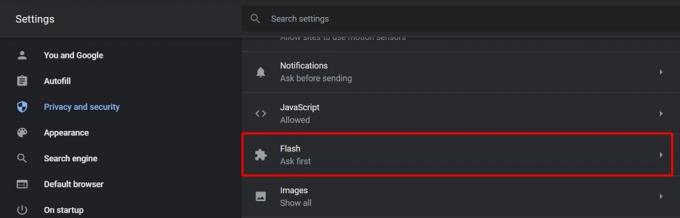
- Pokušajte sada reproducirati sadržaj i provjerite je li pogreška dodatka koja nije podržana ispravljena ili nije. Ako nije, pokušajte s popravcima u nastavku.
Popravak 2: Ažurirajte Flash Player
Čak i nakon što ste omogućili Flash Player, ne možete reproducirati medijske sadržaje, možda ga trebate ažurirati. Da biste to učinili, upišite chrome: // komponente / u višenamjenski okvir i pritisnite Enter. Sada ćete vidjeti popis svih komponenata koje koristi Chrome. Pomaknite se do Flash Player i kliknite na Provjerite ima li ažuriranja. Ako postoji ažuriranje, preuzet će se i primijeniti. Kad se to dogodi, provjerite je li ispravljena pogreška dodatka koji nije podržan.

Popravak 3: Obrišite predmemoriju i podatke
Također biste trebali razmisliti o brisanju predmemorije i podataka iz Chromea. Ako ima previše podataka ili su dostupni podaci oštećeni, Flash možda neće raditi kako se očekivalo. Stoga slijedite korake u nastavku za brisanje Chromeovih podataka.
- Postoje razne metode pomoću kojih biste mogli izvršiti spomenuti zadatak. Najlakši uključuju izravno lijepljenje chrome: // settings / clearBrowserData u adresnoj traci. Ili još bolje, potražite pomoć Ctrl + Shift + Del prečac.
- Sada biste trebali vidjeti Obriši podatke pregledavanja prozor. Odaberi Kolačići i Ostali podaci o web mjestu i predmemorirane slike i datoteke. Pogoditi u redu i pričekajte da postupak završi.
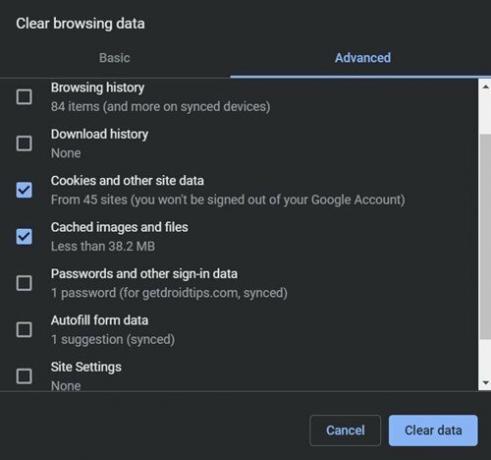
- Jednom kad se dogodi, pogreška koja nije podržana u dodatku trebala je biti ispravljena i sada možete gledati videozapis koji je ranije bacao spomenutu pogrešku. Međutim, ako još uvijek nema sreće, ne brinite se, postoje neki drugi popravci koje biste mogli isprobati.
Popravak 4: Ažurirajte Chrome
- Uvijek je poželjno koristiti najnoviju verziju bilo koje aplikacije. Programeri, osim što su u prvi plan uveli nove značajke, donose i ispravke programskih pogrešaka i poboljšanja stabilnosti. Dakle, da biste ažurirali svoj preglednik, slijedite ove korake:
- Otvorite preglednik Chrome i kliknite ikonu preljeva koja se nalazi u gornjem desnom kutu.
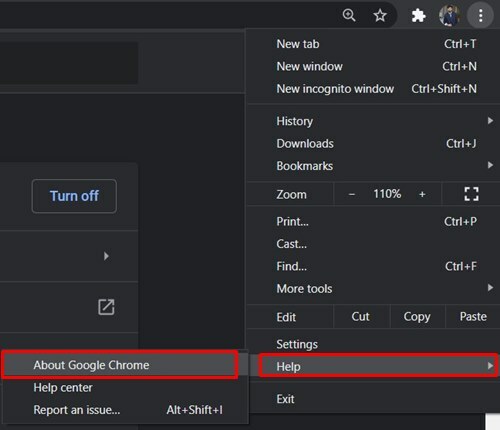
- Odaberi Pomozite > O Google Chromeu. Provjerite postoji li ažuriranje, a ako je tamo, trebali biste to učiniti odmah.
Popravak 5: Pokušajte simulirati Internet Explorer u Chromeu
Ako Chrome i dalje isijava tu pogrešku, pokušajte pristupiti spomenutom sadržaju u Internet Exploreru. Ako se videozapisi reproduciraju bez ikakve gužve, možete pokušati pogledati sadržaj u tom pregledniku. Međutim, ne vole svi odustati od Chromea za Internet Explorer. Dakle, sljedeća najbolja opcija je simulacija Internet Explorer unutar preglednika Chrome. Evo kako bi se to moglo učiniti.
- Krenite prema Chrome web trgovina i potražite Proširenje NoPlugin. Ili biste mogli izravno preuzimanje datoteka to odavde.
- Zatim kliknite Dodaj u Chrome i u okviru za potvrdu koji se pojavi kliknite na Dodajte proširenja.

- Nakon dodavanja proširenja, ponovo pokrenite preglednik Chrome i provjerite je li pogreška dodatka ispravljena ili nije.
Zaključak
To su, dakle, bili različiti popravci povezani s greškom popravka "Ovaj dodatak nije podržan" u sustavu Windows 10. Javite nam koji vam se popravak riješio. U tom smislu, ako postoji problem s kojim se suočavate prilikom izvršavanja gornjih koraka, ispustite svoje upite u odjeljku za komentare. I ne zaboravite provjeriti iPhone Savjeti i trikovi, Savjeti i trikovi za računala, i Android savjeti i trikovi.



