Mikrofon ne radi putem Microsoftovih timova: kako popraviti?
Miscelanea / / August 05, 2021
Microsoft Teams je svestran softver za suradnju s mnoštvom značajki. Ima puno poslovnih poboljšanja za integriranje s mnogim klijentima i alatima. Microsoft Teams svojim korisnicima omogućuje angažirane i visokokvalitetne video i audio pozive. Iako postoji dosta pogrešaka koje su korisnici prijavili, ipak ima nekoliko kritičnih grešaka koje ćemo možda trebati razmotriti. Dakle, čuli smo od naših korisnika da se suočavaju s problemima s mikrofonom.
Kao što svi znamo, mikrofon ili mikrofon je uređaj s kojim razgovaramo. Tako tijekom glasovnih ili video poziva osoba s druge strane ne može čuti što govori korisnik s ove strane. Iako nema problema s hardverskom prednjom stranom. Dakle, ako imate i isti problem, spremni smo za popravke. Pa krenimo.
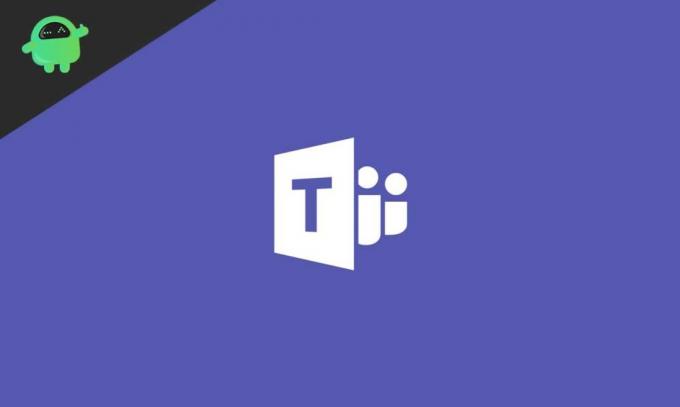
Sadržaj
- 1 U čemu je problem?
-
2 Kako popraviti da mikrofon ne radi u Microsoftovim timovima?
- 2.1 Popravak 1: Ažurirajte Skype za poslovne klijente
- 2.2 Popravak 2: Pokušajte ažurirati iz sustava Microsoft Office
- 2.3 Popravak 3: Provjerite dozvole za mikrofon
- 2.4 Popravak 4: Onemogućite automatsko pokretanje Skypea
- 2.5 Popravak 5: Pokrenite ugrađeni alat za rješavanje problema
- 3 Zaključak
U čemu je problem?
Problem s Microsoftovim timovima čini se kao greška koja sprečava korisnike da koriste mikrofone u video i audio pozivima. To je greška koja se ponekad rješava pukim ponovnim pokretanjem ili ponovnim pokretanjem aplikacije. No, kada izdanje postane redovito, to frustrira korisnike. Ovaj kvar ponekad zaustavi mikrofon i u drugim aplikacijama.
Sveukupno se problem vrti oko mikrofona koji uzrokuje smetnje na mrežnim sastancima i prezentacijama, što je danas prilično poznato. Stoga ćemo sada proučiti sve vrste popravaka koji će vam pomoći da izađete iz ovog problema. Razgovarat ćemo o jednostavnim popravcima, tako da vam ne treba stručnjak koji stoji sam. Sada ćemo prijeći na popravke.
Kako popraviti da mikrofon ne radi u Microsoftovim timovima?
Sada ćemo razgovarati o popravcima koji će uglavnom riješiti problem mikrofona s Microsoftovim timovima. Dalje preporučujemo da popravke slijedite redoslijedom o kojem ćemo razgovarati. I ne smije se preskočiti nijedan korak kako bi se izveo onaj drugi. Pa krenimo s popravcima.
Popravak 1: Ažurirajte Skype za poslovne klijente
Kao što znamo da je Microsoft Teams softver za suradnju, tako su značajke integrirane u njega nekako usvojene i povezane s partnerskim aplikacijama. Čini se da ažuriranje Skype poslovnog klijenta funkcionira za većinu korisnika. Dakle, morate i probati. Za ažuriranje slijedite korake u nastavku.

- Prijavite se na službeno Skype za posao stranicu za preuzimanje
- Pripazite na najnoviju dostupnu verziju
- Preuzmite ga i deinstalirajte onaj raniji koji je već u vašem sustavu.
- Zatim instalirajte onaj koji ste sada preuzeli
- Nakon instalacije, ponovno pokrenite računalo
Nakon ponovnog pokretanja otvorite Microsoft Teams i pokušajte s videopozivom i provjerite nastavlja li problem. Ako i dalje postoji problem, prijeđite na sljedeće rješenje.
Popravak 2: Pokušajte ažurirati iz sustava Microsoft Office
Ažuriranje iz samostalne aplikacije Microsoft Office može u velikoj mjeri pomoći u rješavanju problema. Da biste to učinili, slijedite korake u nastavku.

- Otvorite aplikaciju Microsoft Office s izbornika Start
- Kliknite izbornik Datoteka na vrhu i pomaknite se do "Račun".
- Zatim odaberite Ažuriraj opcije i dalje Ažuriraj odmah
- Odatle preuzmite ažuriranja na čekanju i ponovo pokrenite računalo kada se ažuriranje završi i instalira
Zatim opet pokrenite aplikaciju Microsoft Teams da biste provjerili je li problem riješen ili ne. Prijeđite na sljedeći popravak da biste saznali više
Popravak 3: Provjerite dozvole za mikrofon
Ponekad se ne daje ili pogreškom isključuje dozvola za mikrofon. Provjera i dopuštanje pomoći će riješiti problem. Slijedite korake u nastavku da biste provjerili dozvole za mikrofon.

- Kliknite gumb Start i odaberite postavke
- Zatim kliknite Privatnost
- U lijevom oknu vidjet ćete opciju za mikrofon
- Kliknite na to
- Na popisu provjerite postoje li Microsoft Teams i omogućite prekidač ako je
Sada ponovo pokrenite svoju aplikaciju Teams i provjerite može li se aplikacija povezati s mikrofonom. Ako nije, razmislite o prijelazu na sljedeće rješenje.
Popravak 4: Onemogućite automatsko pokretanje Skypea
Kad god pokrenete računalo, Skype također započinje s tim u pozadini. Ponekad se Skype sukobljava s aplikacijom Teams u dobivanju potrebnih resursa. U tom slučaju morate zaustaviti automatsko pokretanje Skypea. Da biste zaustavili automatsko pokretanje Skypea, slijedite korake u nastavku.
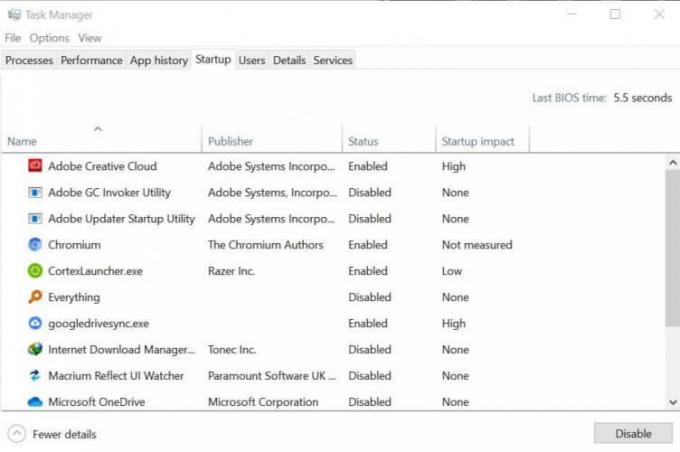
- Pritisnite Ctrl + Shift + Esc zajedno, otvara se upravitelj zadataka
- U upravitelju zadataka kliknite karticu Startup
- Sada pronađite Skype i kliknite gumb Onemogući na dnu
Sada opet otvorite Microsoft Teams i provjerite je li problem riješen ili ne. Ako se problem i dalje javlja, morate slijediti posljednje rješenje.
Popravak 5: Pokrenite ugrađeni alat za rješavanje problema
Pokretanje Alata za rješavanje problema potražit će pomoć od Microsoftove podrške i tako u potpunosti riješiti vaš problem. Da biste pokrenuli Alat za rješavanje problema, slijedite korake u nastavku.
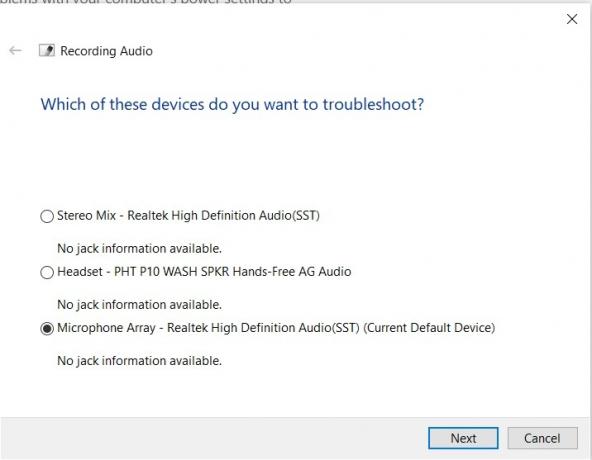
- Kliknite gumb Start i u okvir za pretraživanje upišite Rješavanje problema i pritisnite enter
- Otvorit će se prozor s postavkama za rješavanje problema
- Tamo odabirete “Snimanje zvuka” i pokrećete alat za rješavanje problema
- To će dati neke izbore za prihvaćanje
- Prihvatite ih i slijedite upute
- Nakon što Alat za rješavanje problema završi svoj posao, ponovo pokrenite sustav
Sada nećete imati problema s mikrofonom, pa možete otvoriti aplikaciju Microsoft Teams da biste provjerili isto.
Zaključak
Ovaj je vodič trebao pomoći korisnicima koji imaju problema s mikrofonom u Microsoftovim timovima. Nadamo se da ćete nakon što ste slijedili ispravke koje smo pružili vaš problem biti riješen. Ako i dalje vidite da se problem nastavlja, preporučujemo ponovnu instalaciju Microsoftovih timova. Nadamo se da vam je ovaj vodič bio koristan. Ako imate pitanja ili povratne informacije, slobodno dolje komentirajte sa svojim imenom i ID-om e-pošte. Isto tako, pogledajte našu iPhone Savjeti i trikovi, Savjeti i trikovi za računala, i Android savjeti i trikovi za još takvih savjeta i trikova. Hvala vam.
Anubhav Roy je student računarstva, koji strahovito zanima svijet računala, Androida i drugih stvari koje se događaju u svijetu informacija i tehnologije. Obučen je za strojno učenje, znanost podataka i programer je na jeziku Python s Django Frameworkom.



