Kako se prijaviti na web konzolu u Chrome za Android
Miscelanea / / August 05, 2021
U ovom uputstvu pokazat ćemo vam kako doći do prijave web konzole u pregledniku Chrome za Android. Chrome je možda najsvestraniji i sadrži bogati preglednik, ne samo na računalu već i za vaš Android uređaj. Iako postoje brojni preglednici Chromium i ne-Chromium, ponuda Googlea ipak ostaje ovdje. Postoji mnoštvo svojstava koja on uočava. Iako je puno njih za opće korisnike, ima ih i za programere i tehnološke geekove. Jedan od popularnijih takvih odjeljaka su Chromeove zastavice. Oni vam pomažu da omogućite eksperimentalne značajke koje su skrivene od uobičajenih korisnika.
Osim toga, postoji još jedna prilično izvrsna značajka koju preglednik Chrome vidi. Zahvaljujući svojoj funkciji daljinskog otklanjanja pogrešaka, sada biste mogli ispraviti pogreške na bilo kojem web mjestu i dobiti i pripadajući dnevnik. Pa, to nije sve. Možete jednostavno upravljati preglednikom Chrome instaliranim na vašem Android uređaju izravno sa samog računala. Nije važno koju postavku imate, vrijedi za Windows, Mac i Linux. Samo se pobrinite da postoji Android uređaj na kojem možete ispraviti pogreške na web lokacijama. Uz to, evo cjelovitih uputa kako doći do prijave web konzole u pregledniku Chrome za Android. Slijedite.
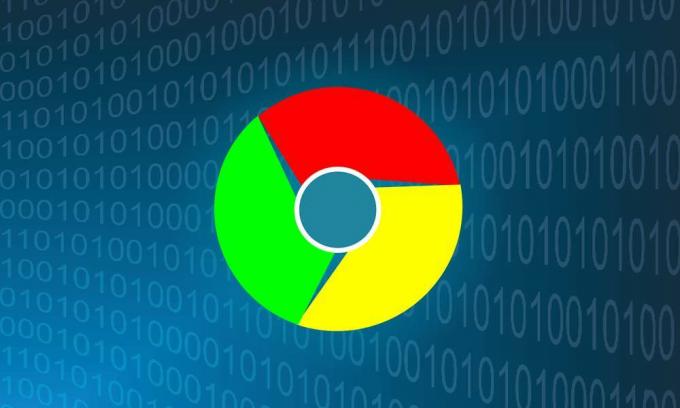
Sadržaj
-
1 Nabavite prijavu na web konzolu u Chrome za Android
- 1.1 Preduvjeti
- 1.2 Na vašem Android uređaju
- 1.3 Prijavite se na web konzolu na računalu
- 2 Zaključak
Nabavite prijavu na web konzolu u Chrome za Android
Postoji nekoliko preduvjeta koje moraju ispuniti oba vaša uređaja (Android i PC) prije nego što započnete s uputama. Evo svega što trebate znati u vezi s tim:
Preduvjeti
- Najnovija verzija preglednika Google Chrome instalirana na vašem Android uređaju.
[googleplay url = ” https://play.google.com/store/apps/details? id = com.android.chrome & hl = hr_IN ”] - Slično tome, trebali biste i vi instalirati ista gradnja i na vašem računalu.
- Obavezno instalirajte stabilnu verziju (ne Beta, Canary ili Dev).
To je to. Sada slijedite upute navedene u odjeljcima u nastavku da biste se prijavili na web konzolu u preglednik Chrome za Android.
Na vašem Android uređaju
Prije svega, omogućite USB ispravljanje pogrešaka na uređaju. Da biste to učinili, slijedite korake u nastavku:

- Idite na Postavke na svom Android uređaju.
- Pomaknite se do odjeljka O telefonu i dodirnite Build Number 7 puta.
- Vratite se na Postavke> Sustav> Napredno.
- Sada idite na Developer Options i omogućite prekidač USB ispravljanja pogrešaka.
- Povežite svoj uređaj s računalom putem USB-a i trebali biste vidjeti dijaloški okvir Autorizacija na uređaju. Pritisnite tipku OK. A ako je to vaše računalo, trebali biste razmotriti i označavanje opcije "Uvijek dopusti s ovog računala".

To je to. Uspješno ste povezali svoj uređaj s računalom u ADB načinu. Prije nego što prijeđete na sljedeći korak, trebali biste otvoriti preglednik Chrome na svom Android uređaju.
Prijavite se na web konzolu na računalu
- Pokrenite preglednik Chrome na računalu. Unesite donji URL u višenamjenski okvir (adresna traka):
chrome: // inspect / # devices
- U odjeljku Udaljeni cilj trebali biste vidjeti naziv svog uređaja.
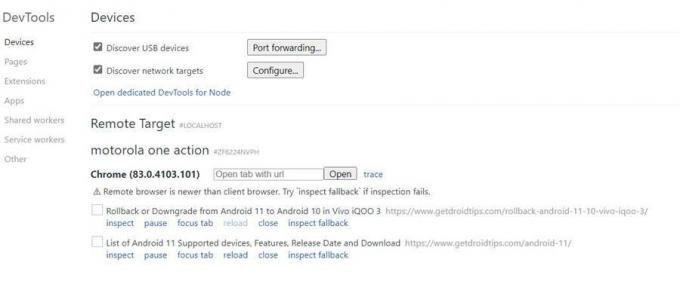
- Ispod toga, nalazit će se okvir s URL-om. Koji god URL u njega unijeli, isti će se otvoriti u pregledniku Chrome na vašem Android uređaju.
- Nadalje, odmah ispod toga trebali biste vidjeti popis svih otvorenih Chrome kartica na vašem Android uređaju.
- Na ovim Android karticama možete izravno sa svog računala poduzeti sljedeće radnje: Pregledaj, Pauziraj, Fokusiraj karticu, Ponovo učitaj, Zatvori i Pregledaj povratne. U ovom vodiču fokus naše pažnje je značajka Inspect.
- Kliknite na Inspect pored stranice čiji sadržaj treba pregledati.
- Sada će se otvoriti prozor konzole Developer Tool. Kliknite strelicu udesno koja se nalazi pored Elementa i s padajućeg izbornika odaberite Konzola.
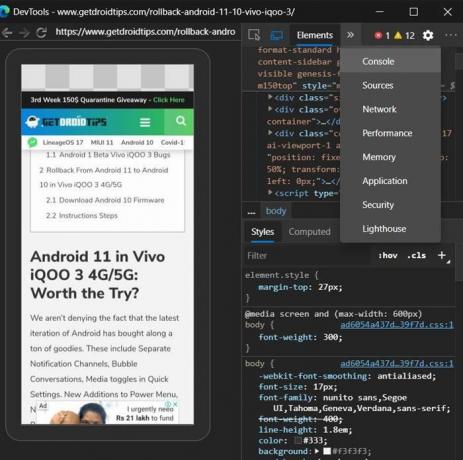
- Sada biste trebali vidjeti ove zapisnike konzole s desne strane zaslona. Da biste ih spremili, desnom tipkom miša kliknite željene kodove konzole i odaberite Spremi kao.

- Dajte mu ime i pritisnite gumb Spremi. Zapisnik će biti spremljen kao tekstualna datoteka s kojom bi se Notepad lako mogao nositi.
- To je to. Sada biste mogli zatvoriti prozor Konzole, kao i alate za programere.
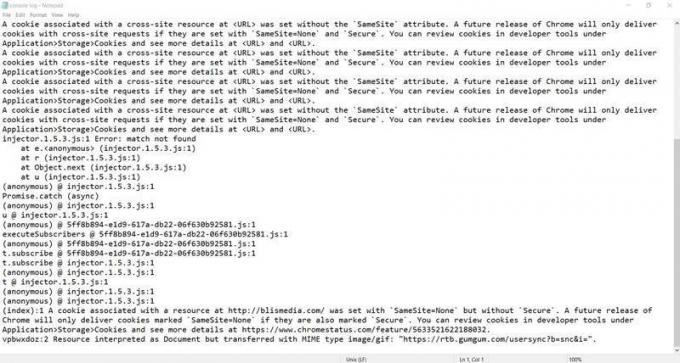
Datoteka zapisnika konzole Chrome
Zaključak
Dakle, ovim zaključujemo vodič o načinu prijavljivanja web konzole u preglednik Chrome za Android. Imajte na umu da tijekom cijelog postupka držite otvoren preglednik Chrome i karticu na kojoj trenutno radite na računalu. Još jedan savjet koji smatramo vrijednim dijeljenja jest činjenica da gornja metoda nije ograničena samo na preglednik Chrome PC. Te biste korake mogli isprobati i na drugim preglednicima računala temeljenih na Chromiumu. Pokušao sam s Microsft Edge Chromiumom i rezultati su bili na pozitivnoj strani. Samo što ćete se morati držati Chromea na svom Android uređaju. Nadalje, ako imate bilo kakvih sumnji u vezi s tim, unesite svoje upite u komentare u nastavku. Odjava, evo nekoliko iPhone Savjeti i trikovi, Savjeti i trikovi za računala, i Android savjeti i trikovi vrijedna vaše pažnje.



