Kako popraviti internu grešku napajanja?
Miscelanea / / August 04, 2021
Reklame
Nedavno je BSOD (plavi zaslon smrti) UNUTARNJA POGREŠKA NAPAJANJA utjecala na puno korisnika sustava Windows 10. To se može dogoditi iz nekoliko razloga, uključujući zastarjele, oštećene ili nekompatibilne upravljačke programe, male veličine datoteke hibernacije, bezvrijedne datoteke, probleme s hardverom ili neke probleme sa sistemskim datotekama.
Sadržaj stranice
-
1 Ispravite plavi zaslon INTERNAL_POWER_ERROR na sustavu Windows 10
- 1.1 POPRAVAK 1: Ažurirajte upravljačke programe:
- 1.2 POPRAVAK 2: Onemogućite svoju grafičku karticu:
- 1.3 POPRAVAK 3: Vratite upravljačke programe:
- 1.4 POPRAVAK 4: Povećajte veličinu datoteke hibernacije:
- 1.5 POPRAVAK 5: Postavite tajmer za isključivanje tvrdog diska na 0:
- 1.6 POPRAVAK 6: Možete onemogućiti automatsko ažuriranje upravljačkih programa i deinstalirati upravljački program zaslona:
- 1.7 POPRAVAK 7: Izvršite SFC skeniranje:
- 1.8 POPRAVAK 8: Očistite bezvrijedne datoteke:
- 1.9 POPRAVAK 9: Provjerite ima li oštećenja na tvrdom disku:
Ispravite plavi zaslon INTERNAL_POWER_ERROR na sustavu Windows 10
Međutim, iako bilo koji razlog pokreće UNUTARNJU POGREŠKU NAPAJANJA, imamo moguća rješenja kako bismo ih nadmašili. Razmislite o korištenju popravaka navedenih u ovom članku u nastavku kako biste riješili UNUTARNJU POGREŠKU NAPAJANJA. Pogledaj:
POPRAVAK 1: Ažurirajte upravljačke programe:
Kao i nekoliko drugih BSOD pogrešaka, "UNUTARNJA POGREŠKA NAPAJANJA" također je rezultat oštećenih, zastarjelih i nekompatibilnih upravljačkih programa. Stoga je prvo sredstvo za rješavanje spomenutog problema ažuriranje upravljačkih programa. To možete učiniti ručno putem Upravitelja uređaja ili automatski pomoću alata za ažuriranje dostupnih na mreži.
Za ručno ažuriranje upravljačkih programa putem Upravitelja uređaja:
- Prvo kliknite desnom tipkom miša na Početak i zatim odaberite opciju Upravitelj uređaja iz kontekstnog izbornika.

- Na Prozor upravitelja uređaja, proširite sve dostupne odjeljke jedan za drugim.
- Sada desnom tipkom miša kliknite upravljačke programe samo sa žutom oznakom i dalje odaberite Ažuriraj upravljački program iz podizbornika.
- U sljedećem odzivu kliknite opciju Automatski potražite ažurirani softver za upravljačke programe a zatim dalje slijedite upute prema uputama na vašem zaslonu. Postupak će ostati isti za više pokretača (sa žutom indikacijom) i mora se slijediti pojedinačno.
- Kad završite s ažuriranjem svih, ponovno pokrenite računalo, pokrenite odgovarajući program i provjerite je li spomenuti problem riješen ili ne.
Za automatsko ažuriranje upravljačkih programa putem mrežnih alata:
Ručno ažuriranje svih upravljačkih programa može biti izuzetno dugotrajan i naporan postupak. Stoga, ako želite izbjeći takvu situaciju, možete upotrijebiti bilo koji alat za automatsko ažuriranje upravljačkih programa koji je dostupan na mreži, pokrenuti ih i pustiti da u roku ažuriraju sve potrebne upravljačke programe.
Reklame
POPRAVAK 2: Onemogućite svoju grafičku karticu:
Onemogućavanje AMD grafičke kartice poznato je po tome što je u kratkom roku riješilo "UNUTARNJU POGREŠKU NAPAJANJA". Za onemogućavanje grafičke kartice slijedite korake dane u nastavku:
- Započnite s ponovnim pokretanjem računala nekoliko puta tijekom slijeda pokretanja i pokrenite način automatskog popravka.
- Sada idite na sljedeću stazu:
Rješavanje problema> Napredne mogućnosti> Postavke pokretanja
a zatim ponovno kliknite na Ponovo pokrenite dugme.
- Nakon što se sustav ponovno pokrene, na vašem će se zaslonu pojaviti popis opcija. Ovdje pritisnite F5 ili 5 za odabir opcije Siguran način rada s mrežom. (Iako se ova opcija obično nalazi na 5. mjestu na popisu; međutim, ako ga pronađete na bilo kojem drugom mjestu, pritisnite taj broj za odabir).

- Nadalje, desnom tipkom miša kliknite Izbornik Start a zatim odaberite opciju Upravitelj uređaja iz kontekstnog izbornika.
- Sada na Upravitelj uređaja prozor, pronađite svoj Grafička kartica, kliknite ga desnom tipkom miša, a zatim odaberite Onemogući iz podizbornika.
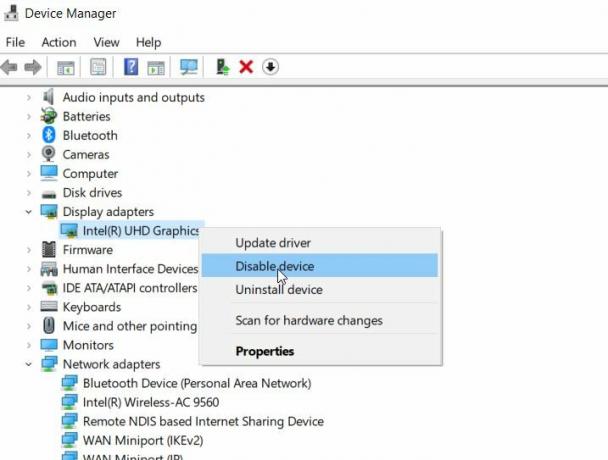
- Na kraju, provjerite je li navedeni problem riješen ili ne. Ako nije, slijedite sljedeće rješenje na popisu.
POPRAVAK 3: Vratite upravljačke programe:
Kao i za mnoge pretrpljene korisnike, vraćanje upravljačkih programa pomoglo im je riješiti "UNUTARNJU POGREŠKU SNAGE". Za to slijedite korake dane u nastavku:
- Prvo kliknite desnom tipkom miša na Izbornik Start a zatim odaberite opciju Upravitelj uređaja iz kontekstnog izbornika.
- Ovdje pronađite svoj Grafička kartica, kliknite ga desnom tipkom miša, a zatim odaberite Svojstva.
- Sada na Svojstva prozor, idite na Odjeljak za vozača (Iz okomitog izbornika).
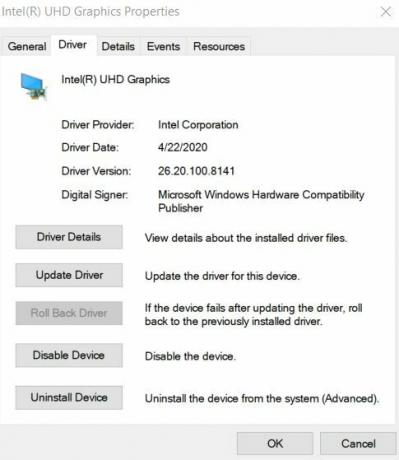
- Ovdje kliknite na Vrati vozača karticu, a zatim odaberite U REDU.
- Nakon što se postupak dovrši, možete provjeriti i potvrditi je li riješio navedeni problem ili nije.
POPRAVAK 4: Povećajte veličinu datoteke hibernacije:
Mala i ograničena veličina hibernacijske datoteke ponekad može pokrenuti i problem "UNUTARNJA POGREŠKA SNAGE". Datoteka hibernacije prema zadanim je postavkama postavljena na 75%, a korisnici je mogu promijeniti na 100% ako je potrebno. Stoga, da biste povećali veličinu datoteke hibernacije i riješili spomenutu pogrešku, slijedite korake dane u nastavku:
Reklame
- Prvo idite na traku za pretraživanje prozora, upišite "cmd " i pokrenite Naredbeni redak prozor iz rezultata pretraživanja. Obavezno ga pokrenite s Administrator pristup.

- Sada u prozor naredbenog retka upišite ili kopirajte + zalijepite, powercfg / hibernate / veličina 100 a zatim pritisnite Unesi. Naredba će obraditi i promijenit će veličinu datoteke hibernacije na 100%.
- Možete dalje provjeriti i potvrditi je li to pomoglo ili ne.
POPRAVAK 5: Postavite tajmer za isključivanje tvrdog diska na 0:
Postavljanje tajmera za isključivanje tvrdog diska na 0 ima dokazane učinke u rješavanju problema "INTERNAL POWER ERROR". Za to slijedite korake dane u nastavku:
- Prvo pritisnite Tipka WINDOWS + S zajedno onda tip Opcije napajanja i odaberite opcije napajanja iz rezultata pretraživanja.
- Na Prozor s mogućnostima napajanja, pronađite odabrani plan i kliknite na Promijenite postavke plana veza.

- Dalje na sljedećem zaslonu kliknite na Promijenite napredne postavke napajanja veza.
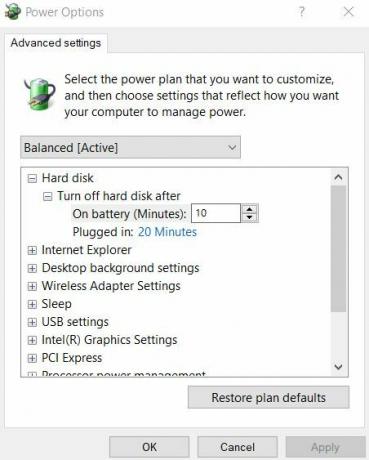
- Sada idite na Tvrdi disk> Isključite tvrdi disknakon a zatim postavite vrijednost na brojčani 0 ovdje.
- Dalje, kliknite na Prijavite se a zatim odaberite u redu kako bi se promjene primijenile.
- Kada završite, provjerite i potvrdite je li navedeni problem riješen ili ne.
POPRAVAK 6: Možete onemogućiti automatsko ažuriranje upravljačkih programa i deinstalirati upravljački program zaslona:
Deinstaliranje upravljačkog programa zaslona moglo bi pomoći u rješavanju problema s "INTERNAL POWER ERROR". Međutim, Windows 10 dizajniran je za automatsko instaliranje upravljačkih programa koji nedostaju pri svakom novom pokretanju. Stoga biste prije deinstalacije upravljačkog programa zaslona trebali onemogućiti i značajku automatskog ažuriranja upravljačkog programa. To će spriječiti Windows da automatski traži i instalira upravljački program koji nedostaje.
Da biste onemogućili značajku automatskog ažuriranja upravljačkih programa, slijedite korake dane u nastavku:
- Prvo, na Windows traci za pretraživanje napredne postavke sistema a zatim odaberite opciju Pogledajte napredne postavke sustava iz rezultata pretraživanja.
- U sljedećem prozoru idite na Odjeljak hardvera (iz okomitog izbornika), a zatim kliknite na Postavke instalacije uređaja Pokrenut će Prozor postavki instalacije uređaja.
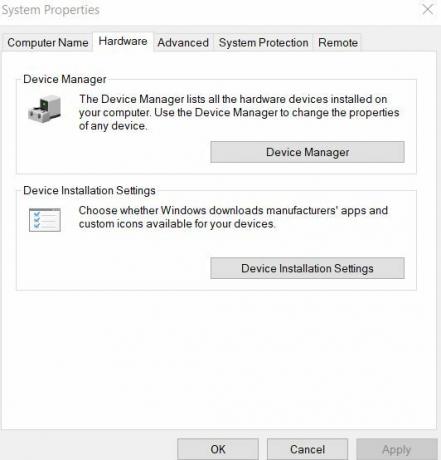
- U sljedećem prozoru odaberite opciju Ne (vaš uređaj možda neće raditi kako se očekivalo) a zatim kliknite na Spremi promjene tab.
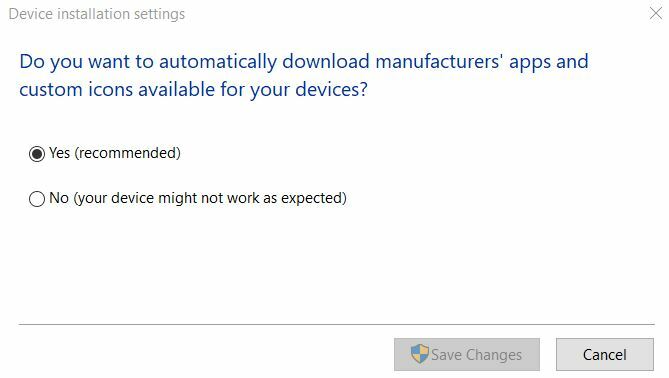
- Unaprijediti, deinstalirajte upravljački program zaslona a zatim provjerite pomaže li u rješavanju spomenute pogreške ili ne.
POPRAVAK 7: Izvršite SFC skeniranje:
Ako su sistemske datoteke oštećene, to također može pokrenuti problem "INTERNAL POWER ERROR". Stoga bi u ovom slučaju ovdje moglo pomoći provođenje SFC skeniranja. Za to slijedite korake dane u nastavku:
Reklame
- Prvo idite na traku za pretraživanje sustava Windows, upišite „cmd " i pokrenite Naredbeni redak prozor iz rezultata pretraživanja. Obavezno ga pokrenite s Pristup administratora.

- Sada u prozor naredbenog retka upišite sfc / scannow a zatim pritisnite Unesi.
- Nakon što se postupak dovrši, ponovno pokrenite računalo i provjerite je li navedeno pitanje riješeno ili ne.
POPRAVAK 8: Očistite bezvrijedne datoteke:
Čišćenje bezvrijednih datoteka još je jedno sredstvo koje je pomoglo nekolicini pretrpljenih korisnika da se riješe problema s "UNUTARNJOM POGREŠKOM POWER-a". Za čišćenje otpadnih datoteka slijedite korake dane u nastavku:
- Na Windows traku za pretraživanje upišite Ovo računalo i otvorite odgovarajući rezultat pretraživanja.
- Sada kliknite desnom tipkom miša preko Pogon sustava (C :) a zatim odaberite Svojstva iz podizbornika.
- Sada kliknite na Čišćenje diska a zatim dalje prijeđite na opciju Očistite sistemske datoteke.

- Zatim označite svaku datoteku koju želite očistiti.
- Na kraju, kliknite na u redu, a nakon što se postupak završi, ponovno pokrenite računalo i provjerite pomaže li popravak ili ne.
POPRAVAK 9: Provjerite ima li oštećenja na tvrdom disku:
Ako ikada naiđete na "UNUTARNJU POGREŠKU NAPAJANJA" u vašem sustavu, preporučljivo je provjeriti ima li pogrešaka na tvrdom disku. Za to slijedite korake dane u nastavku:
- Na Windows traku za pretraživanje upišite Ovo računalo i otvorite odgovarajući rezultat pretraživanja.
- Sada kliknite desnom tipkom miša preko Pogon sustava (C :) a zatim odaberite Svojstva iz podizbornika.
- Idite na Odjeljak Alati (iz okomitog izbornika) i ispod Provjera pogreške kliknite na Ček.

- Dalje, kliknite na Skeniraj pogon i pustite da se postupak sam dovrši.
- Nakon što je gotovo, provjerite i potvrdite je li to pomoglo u rješavanju pogreške ili ne.
Ovo je nekoliko metoda koje će možda riješiti problem "INTERNAL POWER ERROR" na vašem sustavu. Budući da je navedena pogreška BSOD pogreška, to bi moglo spriječiti korisnika u daljnjem upravljanju njihovim sustavom. Stoga je preporučljivo brzo riješiti pogrešku.
Također provjerite koristite li odgovarajući način tvrdog diska. Neispravan način rada tvrdog diska također može pokrenuti spomenutu pogrešku. Da bi ga popravili, korisnici bi morali promijeniti način rada tvrdog diska u postavci BIOS-a. Ako imate pitanja ili povratne informacije, zapišite komentar u donji okvir za komentare.
Reklame Ocjena rezultata Windows indeksa koristi se za mjerenje hardvera računala, kao i konfiguracije softvera...
Oglasi Korisnici operativnog sustava Microsoft Windows često se susreću s nekoliko problema ili pogrešaka koje su danas prilično česte.…
Oglasi BSOD (plavi zaslon smrti) s kodom pogreške obično izbezumljuje korisnike. Stop...



