Kako popraviti ako se vanjski pogon ne može montirati na Windows 10
Miscelanea / / August 05, 2021
Ako za izradu sigurnosnih kopija Windows datoteka koristite vanjski pogon, najvjerojatnije biste bili upoznati s vanjskim pogonom, a pogreška neće montirati na Windows 10. Pogreška sprečava postavljanje vanjskog pogona na glavni uređaj. Stoga ne možete pristupiti pogonu. Uzrok problema mogu biti zastarjeli ili oštećeni upravljački programi, oštećeni USB priključak i problemi s particijom. Također, moguće je da se pogreška javlja zbog hardverskih problema.
Međutim, postoji nekoliko rješenja kojima možete pokušati riješiti problem. Možete pokušati potražiti ažuriranje za vanjski pogon tvrdog diska. Ako nije kompatibilan, a stariji je radio, možete se vratiti na prethodni upravljački upravljački program. Štoviše, ako se radi o particiji, tada možete koristiti Windows Disk Manager za brisanje i stvaranje novog volumena vanjskog pogona. Više rješenja bit će objašnjeno dalje u nastavku.

Sadržaj
-
1 Kako popraviti ako se vanjski pogon ne može montirati na Windows 10?
- 1.1 1. način: Ponovo pokrenite računalo
- 1.2 2. metoda: Korištenje alternativnih USB priključaka
- 1.3 3. metoda: Ponovno instalirajte upravljački program
- 1.4 4. metoda: Ažuriranje ili vraćanje upravljačkih programa
- 1.5 5. metoda: Stvaranje novog sveska
- 1.6 6. metoda: Promjena postavki USB napajanja
- 2 Zaključak
Kako popraviti ako se vanjski pogon ne može montirati na Windows 10?
Ako se vaš novi ili stari vanjski pogon ne može montirati na računalo sa sustavom Windows 10, možda postoji nekoliko razloga ili čimbenika. Možete slijediti ovaj vodič za rješavanje problema u nastavku da biste provjerili i riješili problem.
1. način: Ponovo pokrenite računalo
Moguće je da je vaše računalo radilo dulje vrijeme. Stoga to može usporiti vrijeme odziva na Windows. Međutim, bez obzira na razlog, prvo što možete pokušati je odspojiti vanjski pogon i ponovno pokretanje računalu. Zatim ga ponovo priključite i provjerite je li vanjski pogon montiran ili nije. Ponekad ova metoda djeluje; čisto pokretanje ne pokreće previše pozadinskih procesa.

Previše pozadinskih procesa može spriječiti završavanje funkcije montiranja. Tako nećete moći montirati svoj vanjski pogon. Stoga je ponovno pokretanje računala prva najbolja opcija; međutim, za veću kontrolu možete provjeriti Sistemska konfiguracija postavke.
2. metoda: Korištenje alternativnih USB priključaka
Moguće je da je vaš USB priključak oštećen. Stoga glazbu priključujete vanjski pogon na sve ostale USB priključke na računalu i provjeravate koji radi. Ako niti jedan ne funkcionira, moguće je da je oštećen USB kabel vašeg vanjskog pogona, pa ga zamijenite drugi kabel i provjerite možete li vanjski tvrdi disk montirati na računalo. Postoje razne vrste USB-a luke.
Najvjerojatnije je to USB 2.0 priključak na većini računala. Provjerite podržava li USB kabel vanjskog tvrdog diska USB 2.0 priključak. Čak što više, pobrinite se da su oba hardvera međusobno kompatibilna.
3. metoda: Ponovno instalirajte upravljački program
Moguće je da je upravljački program vašeg vanjskog tvrdog diska oštećen ili oštećen. U tom ga slučaju možete ponovo instalirati da biste riješili problem pomoću upravitelja uređaja
Korak 1) Priključite vanjski pogon na USB priključak i upišite Upravitelj uređaja u traci za pretraživanje sustava Windows kliknite otvori Device upravitelj.
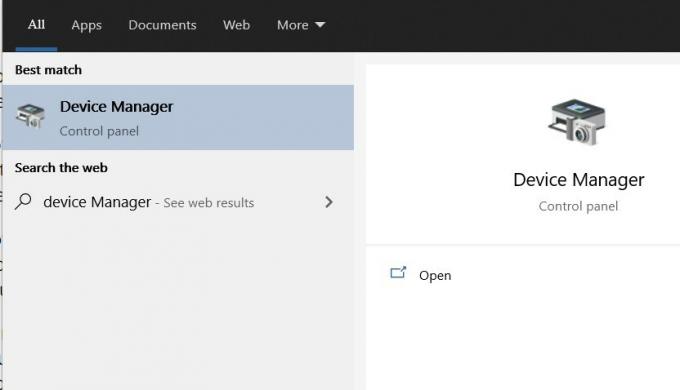
Korak 2) Sada kliknite na Strelica prema dolje pored Pogonski diskovi mogućnost proširenja diskova povezanih s vašim računalom.
Korak 3) Desnom tipkom miša kliknite na vanjskom tvrdom disku i odaberite Svojstva. Idite na Vozač karticu i kliknite na Deinstaliraj a zatim u redu dugme.
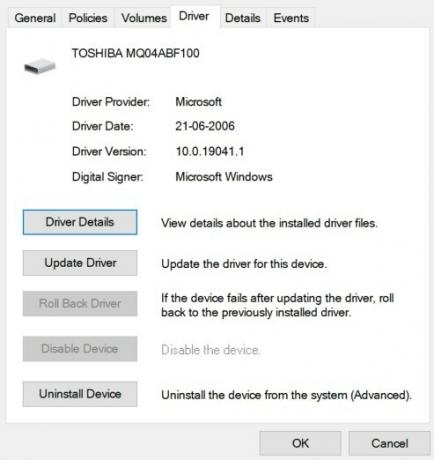
Korak 4) Isključite vanjski pogon i ponovno pokretanje računalo, a zatim ga ponovno priključite i provjerite je li vanjski pogon montiran.
4. metoda: Ažuriranje ili vraćanje upravljačkih programa
Upravljački program vašeg vanjskog pogona može biti zastario ili nekompatibilan. Stoga morate ažurirati upravljački program vanjskog pogona pomoću Upravitelja uređaja.
Korak 1) Priključite vanjski pogon na računalo i otvorite Upravitelj uređaja pretraživanjem u Windows Search Manageru.

Korak 2) Klikni na Diskovi opcija, proširite izbornik, odaberite vanjski pogon. Desnom tipkom miša kliknite na nju i odaberite ažuriranje.

Korak 3) Nakon ažuriranja iskopčajte vanjski pogon, ponovo pokrenite sustav. Priključite vanjski pogon i provjerite je li pogreška ispravljena.
5. metoda: Stvaranje novog sveska
Vanjski tvrdi disk možda ima izbrisane particije. Stoga je volumen neraspoređen, a Windows ga ne prepoznaje kao pogon za montiranje. Taj problem možete riješiti izradom novog jednostavnog volumena.
Korak 1) Priključite vanjski tvrdi disk i upišite Disk u traci za pretraživanje sustava Windows i otvorite Stvaranje i formatiranje particija tvrdog diska opcija.
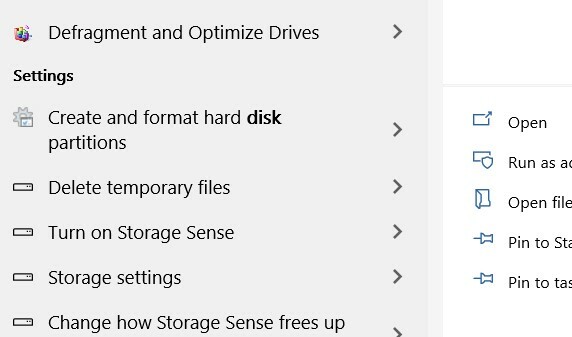
Korak 2) Ako je neraspoređen, vidjet ćete svoj vanjski pogon na dnu, što će to naznačiti. Izrada novog volumena Odaberite disk da biste ga kliknuli desnom tipkom i odaberite Novi jednostavni svezak.
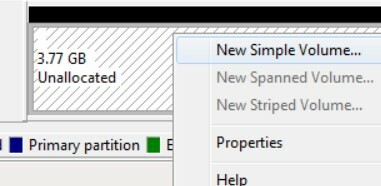
Korak 3) Sada dodijelite ime i vrstu glasnoće kroz čarobnjak za Windows i dovršite izradu novog zdravog volumena, nakon toga bi trebao biti postavljen vaš vanjski pogon.
Metoda 6: Cvisi USB postavke napajanja
Postavke konfiguracije upravljanja napajanjem na računalu mogu spriječiti postavljanje USB uređaja; u ovom slučaju može spriječiti postavljanje vanjskog tvrdog diska. Stoga ćete morati onemogućiti postavke USB suspenzije.
Korak 1) pritisni Windows tipka + I da biste otvorili postavke sustava Windows, a zatim idite na Sustav> Napajanje i mirovanje> Dodatne postavke napajanja.

Korak 2) Klikni na Promjena postavki plana> Promjena naprednih postavki napajanja.
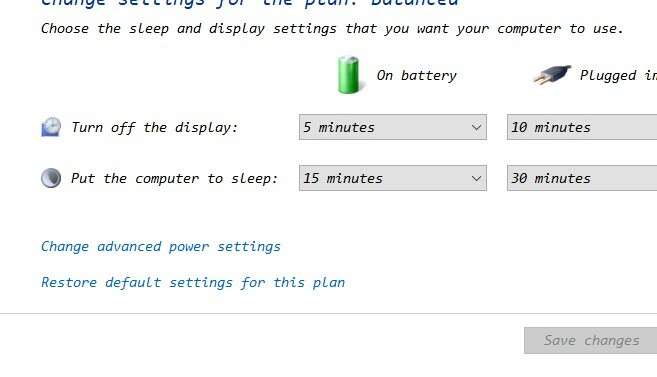
Korak 3) Kliknite proširiti USB postavke , a zatim proširite Postavka USB selektivne obustave opciju i onemogućite oba Na bateriju i Ukopčan vrijednost, kliknite na primijeniti gumb za potvrdu.
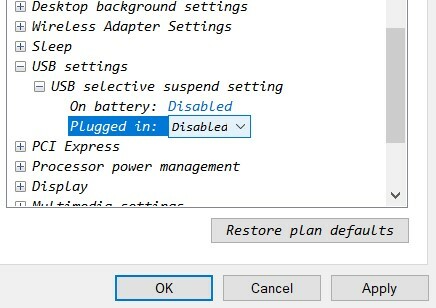
Zaključak
Ako se suočavate s problemima s postavljanjem vanjskog pogona na računalo, možete pokušati ponovno pokrenuti računalo kako biste provjerili radi li ili ne. Međutim, upravljački program vanjskog pogona možete ažurirati i vratiti unatrag pomoću upravitelja uređaja Windows. Ponovnom instalacijom vanjskog upravljačkog programa diska popravit ćete oštećeni upravljački program.
Stvorite novi volumen s aplikacijom za dio diska sustava Windows ako vanjska pohrana diska nije dodijeljena. Također možete NTFS formatirati svoj pogon ili promijeniti postavke plana napajanja koje sprečavaju vanjski pogon da se postavi na vaše računalo.
Izbor urednika:
- Radi li Netflix s ProtonVPN-om? - Kako koristiti?
- Ispravite da se Realtek HD Audio Manager ne otvara ili ne radi u sustavu Windows 10
- Kako se koristi značajka ‘Podsjeti prilikom slanja poruka’ na iPhoneu, iPadu i Macu
- Kako riješiti problem DHCP pretraživanja na Chromebooku
- Blokirajte i odblokirajte pošiljatelje na Gmail Webu
- Kako popraviti da li je Ryzen 3600 CPU zapeo u Bootloopu nakon nadogradnje?
Rahul je student računarstva s velikim zanimanjem za područje tehnologije i teme kriptovaluta. Većinu vremena provodi ili pišući ili slušajući glazbu ili putujući po neviđenim mjestima. Vjeruje da je čokolada rješenje svih njegovih problema. Život se dogodi, a kava pomaže.

![Kako ući u način oporavka na Ulefoneu T1 [dionice i prilagođeno]](/f/71d0f2ac3a309a5eb05f454a9e715d41.jpg?width=288&height=384)
![Kako instalirati Stock ROM na Accent Kidzy 70 [firmware flash datoteka]](/f/866b5d74789d5c7bc723cd4b8bf93388.jpg?width=288&height=384)
![Jednostavna metoda korištenja Kiowa S5 Cristal pomoću Magiska [nije potreban TWRP]](/f/0a5047f4a4df3bf9072b40e0761335fb.jpg?width=288&height=384)