Popravak: Ethernet neidentificirana mreža u sustavu Windows 10
Miscelanea / / August 04, 2021
Reklame
U ovom ćemo vam vodiču pokazati kako riješiti problem s Ethernet neidentificiranom mrežom u sustavu Windows 10. Kad se to dogodi, nećete moći pristupiti internetu, iako će mreža biti pokrenuta. U nekim slučajevima vaša Ethernet mreža može prikazivati žuti uskličnik, dok će vas u drugima možda dočekati poruka „Nema mrežne pristupne poruke. To bi bilo dodatak poruci o Neidentificiranoj mreži koja bi se prikazivala na zaslonu Mrežne veze.
Pa, nedostupnost World Wide Webu je, bez sjene sumnje, najbesnetiji problem svakog korisnika. Mnogi korisnici već su podijelili svoju zabrinutost zbog ove pogreške širom Microsoftovi forumi. Ako ste među njima, ovaj vodič će vam pomoći. Danas ćemo razgovarati o svim vjerojatnim uzrocima ovog problema i što je još važnije kako biste mogli riješiti ovaj problem s Ethernet neidentificiranom mrežom u sustavu Windows 10. Slijedite detaljne upute.

Sadržaj stranice
-
1 Popravak: Ethernet neidentificirana mreža u sustavu Windows 10
- 1.1 Popravak 1: Upotrijebite alat za rješavanje problema s mrežom
- 1.2 Popravak 2: Isperite DNS / Obnovite IP adresu
- 1.3 Popravak 3: Resetiranje TCP / IP-a
- 1.4 Popravak 4: Onemogućite vatrozid sustava Windows Defender
- 1.5 Popravak 5: Ažurirajte mrežni upravljački program
- 1.6 Popravak 6: Ponovno instalirajte upravljačke programe
Popravak: Ethernet neidentificirana mreža u sustavu Windows 10
Iako bi moglo biti nekoliko razloga za spomenutu pogrešku, čini se da je netočna IP konfiguracija najčešća. U istoj se liniji u ovoj pogrešci mogu prikazati i oštećene mrežne postavke. U nekim se slučajevima problem mogao pripisati vatrozidu Windows Defender. A da se i ne spominje činjenica da ako koristite stari mrežni upravljački program, tada je i spomenuti problem neizbježan. Uz to, ovaj će vodič izložiti različite metode za rješavanje ovih problema, što će zauzvrat riješiti problem s Ethernet neidentificiranom mrežom i na računalu sa sustavom Windows 10.
Reklame
Popravak 1: Upotrijebite alat za rješavanje problema s mrežom
Iako je možda težak posao ručno identificirati osnovni uzrok ovog problema, srećom, ovog biste ga puta mogli prepustiti sustavu Windows. Microsoft dolazi s ugrađenim alatom za rješavanje problema koji se fokusira na prepoznavanje i rješavanje mrežnih problema. Evo kako u potpunosti iskoristiti ovu značajku:

- Pritisnite kombinaciju tipki prečaca Windows + I da biste pokrenuli stranicu Postavke.
- S tim da idite na Mreža i Internet i kliknite na Alat za rješavanje problema s mrežom.
- Sada će skenirati moguće mrežne probleme i navest će probleme s kojima biste se mogli suočiti.
- Odaberite onu koja je sinkronizirana s trenutnom situacijom i nastavite s uputama na zaslonu.
Kada završite, ponovno pokrenite računalo i provjerite je li problem s Ethernet neidentificiranom mrežom u sustavu Windows 10 riješen ili nije. Ako je još uvijek tu, evo nekoliko drugih zaobilaznih rješenja koja biste mogli isprobati.
Popravak 2: Isperite DNS / Obnovite IP adresu
Kao što je već spomenuto, problemi s vašom trenutnom IP adresom mogli bi biti glavni uzrok ove pogreške. S tim u vezi, možete obnoviti novu IP adresu za svoje postavljanje. U istom smislu, ispiranje DNS-a također bi se moglo pokazati korisnim u takvim slučajevima. I jedno i drugo objašnjeno je u nastavku.
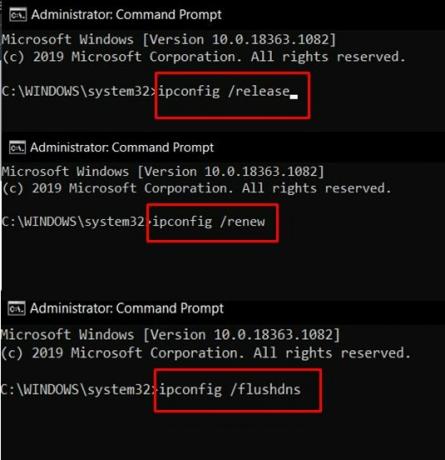
Reklame
- Prvo i najvažnije, prijeđite na izbornik Start i potražite CMD.
- Zatim pokrenite ovaj prozor naredbenog retka kao administrator.
- Sada utipkajte obje ove naredbe u CMD prozor da biste oslobodili trenutnu IP adresu i obnovili novu.
ipconfig / puštanje. ipconfig / obnoviti
- Kad je to gotovo, vrijeme je da se isprazni DNS. Za to upotrijebite donje naredbe:
ipconfig / flushdns
Sada zatvorite naredbeni redak i provjerite rješava li problem s Ethernet neidentificiranom mrežom na računalu sa sustavom Windows 10.
Popravak 3: Resetiranje TCP / IP-a
Najjednostavnije rečeno, TCP / IP je mrežni protokol koji omogućuje dva računala da međusobno komuniciraju. Problemi s protokolom kontrole prijenosa ili internetskim protokolom odmah će rezultirati nemogućnošću vašeg računala da šalje ili prima pakete podataka. U tom slučaju najbolje je resetirati mrežni TCP / IP, kako slijedi:
- Pokrenite CMD prozor kao administrator s izbornika Start.

- Zatim izvršite sljedeće dvije naredbe u njemu:
netsh winsock resetiranje. netsh int ip reset
- Po završetku zatvorite CMD prozor i provjerite rješava li problem s Ethernet neidentificiranom mrežom na računalu sa sustavom Windows 10.
Popravak 4: Onemogućite vatrozid sustava Windows Defender
U nekim slučajevima, vatrozid Windows ili antivirusna aplikacija treće strane mogu se sukobiti s mrežom i spriječiti uspostavljanje veze. To se obično događa kada antivirus djeluje malo previše zaštitno i na kraju označi lažno pozitivno. U tom biste slučaju mogli privremeno onemogućiti antivirusni ili Windows vatrozid i provjeriti daje li povoljan rezultat ili ne.
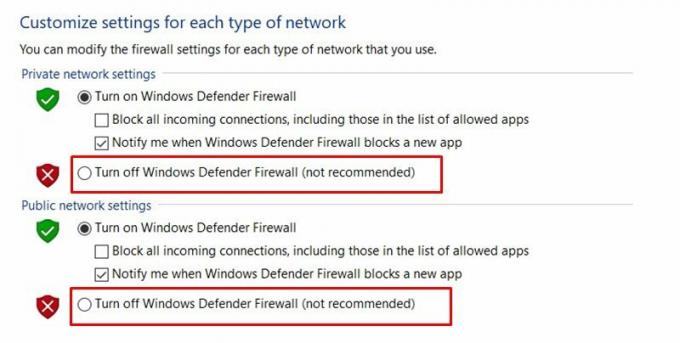
Reklame
- Stoga potražite vatrozid Windows Defender s izbornika Start.
- Zatim kliknite opciju Uključivanje ili isključivanje vatrozida Windows Defender na lijevoj traci izbornika.
- Napokon, odaberite Isključi vatrozid sustava Windows Defender u odjeljcima Javna i Privatna mreža.
- Pogledajte je li u stanju riješiti problem Windows 10 Ethernet neidentificirane mreže ili ne.
Popravak 5: Ažurirajte mrežni upravljački program
Upotreba zastarjelog mrežnog upravljačkog programa zasigurno će uzrokovati poprilično problema, a mogao bi biti razlog i za ovaj problem s ethernetom. Stoga se preporučuje da provjerite i instalirate najnoviju verziju ovih upravljačkih programa. Evo koraka za isto.

- Upotrijebite tipke prečaca WIndows + X i na izborniku koji se pojavi odaberite Upravitelj uređaja,
- Unutar toga idite na Mrežni adapteri i kliknite da biste ga proširili.
- Zatim desnom tipkom miša kliknite adapter i odaberite Ažuriraj upravljački program
- zatim odaberite Automatski traži ažurirani softver upravljačkog programa.
- Windows će sada tražiti najnovije upravljačke programe na mreži i automatski će ih instalirati.
Kada završite, ponovno pokrenite računalo i provjerite ima li problema s Windows 10 Ethernet neidentificiranom mrežom. Ako koristite suočavanje s njim, iskušajte još jednu stvar.
Popravak 6: Ponovno instalirajte upravljačke programe
Ako niti jedna od gore navedenih metoda nije uspjela dati povoljne rezultate, razmislite o deinstaliranju mrežnih upravljačkih programa i ponovnoj instalaciji.
- Dakle, desnom tipkom miša kliknite ikonu Windows na programskoj traci i odaberite Device Manager (Upravitelj uređaja).
- Idite na odjeljak Mrežni adapteri i kliknite da biste ga proširili.
- Desnom tipkom miša kliknite na nju i odaberite Deinstaliraj uređaj.

- Nakon uklanjanja, ponovno pokrenite računalo i upravljački programi trebali bi se automatski instalirati.
- Ako se to ne dogodi, opet idite na Upravitelj uređaja.
- Desnom tipkom miša kliknite naziv računala koji se nalazi na vrhu i odaberite Skeniraj za promjene hardvera.
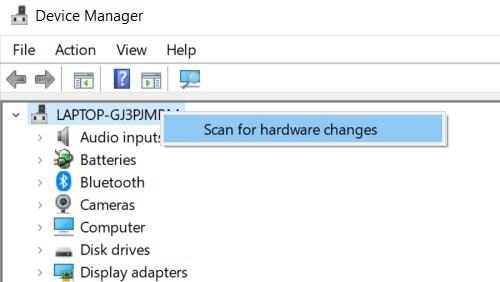
- Zatim će potražiti mrežne upravljačke programe koji nedostaju, a zatim će ih i instalirati. Vaš bi problem sada trebao biti otklonjen.
Ovim zaključujemo vodič o tome kako riješiti problem s Ethernet neidentificiranom mrežom na računalu sa sustavom Windows 10. Podijelili smo šest različitih metoda za istu, javite nam u komentarima koja je od njih objasnila uspjeh u vašem slučaju. Zaokruživanje, evo nekoliko iPhone Savjeti i trikovi, Savjeti i trikovi za računala, i Android savjeti i trikovi koji zaslužuju i vašu pažnju.
DLL datoteke (Dynamic Link Library) oglasi su jedna od glavnih datoteka za operativni sustav Windows. Ako…
Oglasi PC se ne pokreće normalno ili ima problema s najnovijom instalacijom WIndows-a? Želite instalirati…
Oglasi Virtualni pomoćnik na bilo kojem uređaju olakšava život korisnika. Ali, često se korisnici žale...



