Kako izvesti Google fotografije u OneDrive jednim klikom
Miscelanea / / August 05, 2021
Uz današnju kompaktnu tehnologiju pametnih telefona, ogromne količine podataka mogu se pohraniti u memoriju telefona. Međutim, s porastom uporabe, količina informacija također se znatno povećava. Dakle, ovo je dovelo do rođenja pohrane u oblaku. Ipak, neki korisnici traže više pogona u oblaku kako bi sigurno imali sigurnosnu kopiju svojih podataka. Danas čak i aplikacije imaju vlastitu pohranu u oblaku povezanu s korisničkim računom.
Na primjer, Google fotografije omogućuju korisniku pohranu fotografija na njegov web poslužitelj. Ali korisnici također mogu izvesti svoje Google fotografije na druge pogone u oblaku. U ovom ću vodiču objasniti kako prenijeti slike sa Fotografije na Onedrive. Da bismo to učinili, koristit ćemo uslugu prijenosa podataka Google Takeout koja je službena Googleova odredba.
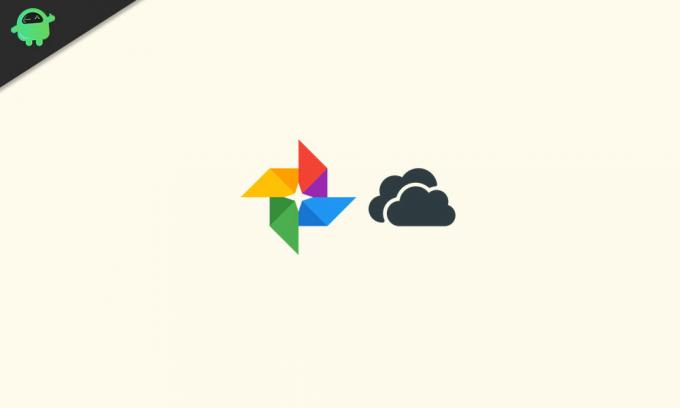
Vodič | Kako zaustaviti Google Fotografije da automatski prenose snimke zaslona
Izvezite Google fotografije u OneDrive jednim klikom
- Prva prijava na svoj Gmail račun (po mogućnosti onaj koji upotrebljavate za prijavu na svoj Android uređaj)
- Sada idite na Google arhiviranje
- Tamo će na Takeoutu biti opcija Odabir podataka za uključivanje. Klik Sljedeći korak

- Prema zadanim postavkama opcija je označena jer će sve vaše fotografije prisutne na Googleovom poslužitelju, uključujući one prisutne u zajedničkom albumu, prenijeti u OneDrive.
- Ako želite prema zadanim postavkama prenijeti samo svoj odabir Fotoalbuma, a ne sve albume, a zatim kliknite Odznači sve. Zatim odaberite samo one albume koje želite prenijeti.
- Idemo sada na drugi odjeljak koji prolazi Odaberite Odredište.
- Tu će biti padajući izbornik načina isporuke. Kliknite na nju za odabir Prijenos na Microsoft OneDrive.
- Zatim kliknite Povežite račune i stvorite izvoz

- Sada se morate ponovo prijaviti na isti Gmail ID koji koristite samo u svrhu provjere autentičnosti.
- Tada također morate omogućiti Google arhiviranju pristup vašim fotografijama i albumima Google fotografija.

- Zatim, dok se prijavljujete u OneDrive, toj aplikaciji morate dati dopuštenje za pristup vašim podacima na Google.com
- Tada će započeti izvoz vaših fotografija. Prijenos će trajati ovisno o veličini pohrane.
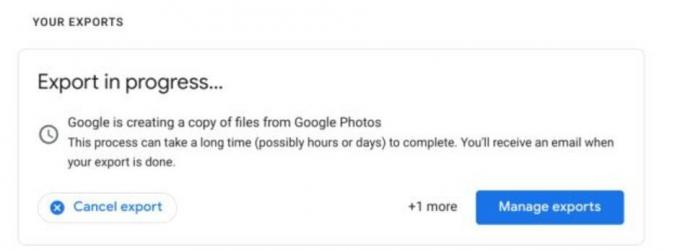
Koristeći gornje korake, također možete izvesti Google fotografije na Flickr. Ako ste vrlo sigurni u sigurnosnom kopiranju svojih fotografija u više pogona u oblaku, ovo je sjajan način da to učinite. Nadam se da vam je vodič bio koristan.
Sljedeći vodič za naplatu,
- Kako preuzeti fotografije s Google fotografija
- Google Photos vs Google Drive: Što je bolja platforma za pohranu vaših fotografija
- Kako prenijeti slike s Google Photos na Amazon
Swayam je profesionalni tehnološki bloger s magistarskim studijama računalnih aplikacija i također ima iskustva s razvojem Androida. Izuzetni je poklonik Stock Android OS-a. Osim tehnoloških blogova, voli igre, putovanja i sviranje / podučavanje gitare.



