Vodič za promjenu prioriteta u Task Manageru u sustavu Windows 10
Miscelanea / / August 05, 2021
Kao što znate da kada promijenite prioritet procesa u upravitelju zadataka, možete odrediti koliko prostora i resursa memorije CPU treba dati tom procesu. Viša razina prioriteta znači da će proces dobiti više resursa. Većina aplikacija prema zadanim postavkama započinje s razinom prioriteta "Normalno".
Ali postupak možete ubrzati ili usporiti ručnom promjenom razine prioriteta. Ako želite znati kako promijeniti prioritet u upravitelju zadataka na računalu sa sustavom Windows 10, onda ne brinite. Ovaj će vam članak pokazati neke korisne korake i sve što trebate znati o postavkama prioriteta.
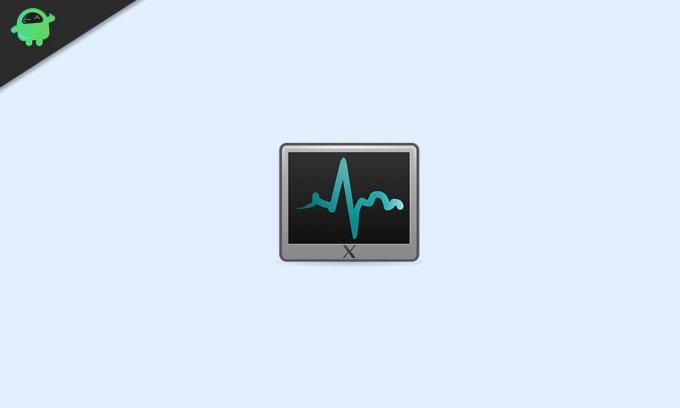
Prioritetni nivoi u sustavu Windows 10:
Prije nego što prijeđemo na korake, trebali biste znati neke važne informacije o razinama prioriteta u sustavu Windows 10. Postoji šest razina prioriteta kako je navedeno u nastavku:
- Niska
- Ispod normalnog
- Normalan
- Iznad prosjeka
- Visoko
- Stvarno vrijeme
Kao što već znate, "Normalno" je zadana razina prioriteta i čini da se cijeli postupak izvodi bez ikakvih problema. Čak i kada ručno promijenite razinu prioriteta, ona se vraća na "Normalno" nakon završetka postupka aplikacije. Samo neke aplikacije imaju postavku za automatsku promjenu razine prioriteta. Aplikacije mogu promijeniti svoj prioritet u "Iznad normalnog" kako bi ubrzale postupak. Na primjer, medijski playeri poput Winampa mogu povećati prioritet procesa tijekom reprodukcije.
Imajte na umu da korisnik nikada ne bi smio postaviti razinu prioriteta na "Realtime". Ako razinu prioriteta postavite na "Realtime", aplikacija će početi trošiti 100% CPU-a. Presretnut će unos tipkovnice i miša što rezultira nestabilnošću sustava.
Koraci za promjenu prioriteta u Upravitelju zadataka u sustavu Windows 10:
- Idite na Početak izbornik.
- Upišite "Upravitelj zadataka"U traci za pretraživanje i kliknite aplikaciju Upravitelj zadataka iz rezultata pretraživanja.

- Možete i pritisnuti Ctrl + Shift + Esc da biste otvorili Task Manager.
- Ako niste prijavljeni kao "Administrator"Korisnik, desnom tipkom miša kliknite Upravitelj zadataka i odaberite Pokreni kao administrator opcija.

- Klikni na "Pojedinosti”Na vrhu prozora upravitelja zadataka. Pomaknite se prema dolje kartici Pojedinosti dok ne pronađete postupak čiji prioritet želite promijeniti.
- Ako želite promijeniti prioritet trenutno pokrenutog programa, idite na Procesi tab.

- Pronađite program čiji prioritet želite promijeniti i kliknite program desnom tipkom miša. Odaberite Idite na detalje s padajućeg izbornika.
- Ako ovdje uđete iz Procesi tab, vaš bi postupak trebao biti istaknut.
- Desnom tipkom miša kliknite odabrani postupak i odaberite "Postavite prioritetOpcija s padajućeg izbornika.

- Sada možete odabrati razinu prioriteta. Odaberite jednu od sljedećih opcija od najbrže do najsporije:
- Stvarno vrijeme (najviši prioritet)
- Visoko
- Iznad prosjeka
- Normalan
- Ispod normalnog
- Nizak (najniži prioritet)
- Kada se pojavi upit koji traži vaše dopuštenje, kliknite “Promijenite prioritet.”
- Nakon što uspješno promijenite prioritet, zatvorite Upravitelj zadataka prozor.
Promjena prioriteta procesa može biti rizičan zadatak. Tijekom postupka trebali biste biti oprezni. U suprotnom, možete napraviti pad vašeg računala. Naročito budite oprezni sa sporijim računalima i programima s velikom memorijom.
Možete slijediti gore navedene korake da biste bez problema promijenili prioritet postupka. Koraci su jednostavni i možete ih izvesti sami. Nadamo se da ste u ovom članku uspjeli pronaći sve odgovore u vezi s razinama prioriteta. Ako imate pitanja ili povratne informacije, zapišite komentar u donji okvir za komentare.



