Kako prilagoditi i obojati aplikacije u iOS-u 14
Miscelanea / / August 05, 2021
Trenutačno glavno ažuriranje za iOS, verzija 14.0, objavljeno je prije samo nekoliko dana. Najnovije ažuriranje odgovor je na mnoge dugo očekivane značajke korisnika. Kako je Android već označen kao lider u aspektu prilagodbe, Apple sada poduzima potrebne korake da ne zaostane i privuče interese više ljudi širom svijeta.
Sadržaj
-
1 Kako prilagoditi i obojati aplikacije u iOS-u 14
- 1.1 Organiziranje aplikacija pomoću biblioteke aplikacija
- 1.2 Dodavanje Apple widgeta u iOS 14
- 1.3 Promjena ikone aplikacije u iOS-u 14
Kako prilagoditi i obojati aplikacije u iOS-u 14
Glavne promjene iOS-a 14 uključuju značajke prilagodbe početnog zaslona, poput nedavno predstavljenih widgeta, biblioteke aplikacija itd. Pomoću ovih novih značajki korisnici imaju sve razloge i svaki alat kako bi njihovi iPhoni izgledali estetskije. Kako Apple sada daje više nadzora svom korisniku nad izgledom početnog zaslona iPhonea, pronaći ćete sve što vam treba kako bi bilo vizualno ugodnije s našim vodičem o tome kako prilagoditi i obojiti aplikacije iOS 14.
Organiziranje aplikacija pomoću biblioteke aplikacija
Nova knjižnica aplikacija donosi sjajne nove mogućnosti za organiziranje vašeg iPhonea. Prevlačenjem na sasvim desnu stranicu početnog zaslona pronaći ćete nešto novo, a to je Biblioteka aplikacija - čvorište za sve vaše instalirane aplikacije. Prije nego što je Apple donio biblioteku aplikacija, morali smo se nositi s neredom svih aplikacija koje se nalaze na našem iPhoneu. Međutim, s novom knjižnicom aplikacija u ovu biblioteku možete premjestiti bilo koju neželjenu aplikaciju na početnom zaslonu.
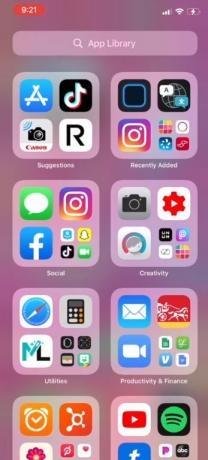
Da biste to učinili, dovoljno je pritisnuti i držati aplikaciju koju želite premjestiti u knjižnicu aplikacija. Zatim, između opcija koje dobijete, odaberite Uredi početni zaslon. Zatim kliknite na negativan(-) gumb u gornjem lijevom kutu aplikacije. Ovo će vam biti na raspolaganju 3 mogućnosti, od kojih biste trebali kliknuti Premjesti u biblioteku aplikacija. Kad je to gotovo, ta će se aplikacija premjestiti u biblioteku aplikacija i moći ćete je pronaći u odgovarajućoj kategoriji u knjižnici.
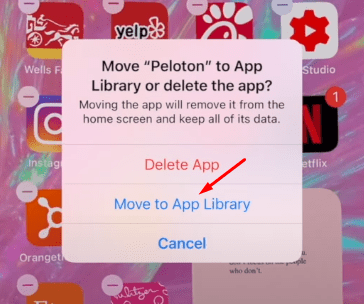
Dodavanje Apple widgeta u iOS 14
iPhone ima set widgeta koji korisnici mogu dodati na svoj početni zaslon. Postupak je prilično jednostavan. Da biste to učinili, pomaknite se na lijevu stranicu početnog zaslona. Kada ste na ovoj stranici, prijeđite prstom do samog dna i pronaći ćete Uredi dugme. Klik na ovaj gumb prvi je korak do dodavanja Appleovih widgeta za dionice. Nakon što kliknete na ovaj gumb, vidjet ćete plus (+) znak u gornjem lijevom kutu zaslona.

Nakon klika na gumb +, vaš će telefon prikazati hrpu Appleovih widgeta za dionice koje možete odabrati. Ti se widgeti kreću od kalendara i sata do fitnessa i fotografija. Da biste dodali bilo koji od ovih dostupnih widgeta, sve što morate učiniti je kliknuti određeni widget koji želite dodati, odabrati njegovu veličinu na sljedećem zaslonu i dodati. Jedna stvar koju treba imati na umu prilikom dodavanja widgeta dionica je da ne možete izvršiti puno prilagodbi widgeta.
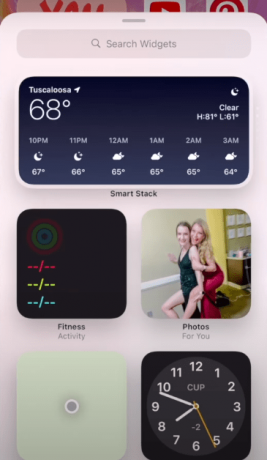
Promjena ikone aplikacije u iOS-u 14
- Da biste promijenili naslovnice aplikacija na iPhoneu, idite na Prečaci app
- Kada uđete u aplikaciju, idite na Svi prečaci odjeljak
- Odatle kliknite plus (+) u gornjem desnom kutu zaslona

- Zatim kliknite na Dodaj akciju dugme

- Ovo će vam dati nekoliko mogućnosti. Odaberite od njih Skriptiranje
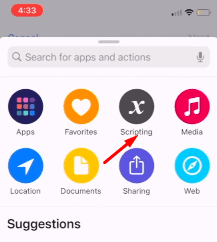
- Zatim kliknite na Otvorite aplikaciju
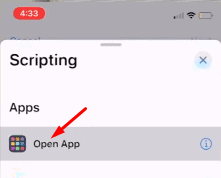
- Zatim kliknite na Odaberite gumb i odaberite aplikaciju za koju želite promijeniti ikonu ili naslovnicu
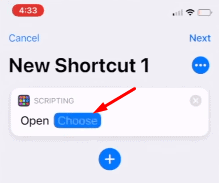
- Nakon odabira aplikacije, sljedeći je korak klik na tri točkice u gornjoj desnoj strani zaslona

- Ovo će vam dati nekoliko mogućnosti. Među njima odaberite Dodaj na početni zaslon opcija

- Na sljedećem zaslonu unesite naziv oznake za svoj novi prečac klikom na tekstualno polje

- Napokon, da biste promijenili ikonu ili naslovnicu, jednostavno kliknite sliku na lijevoj strani tekstnog polja
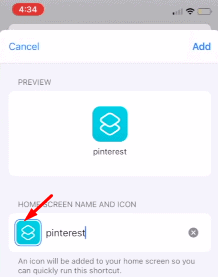
- Kada kliknete na tu sliku, dobit ćete 3 mogućnosti. Od njih odaberite način na koji želite dodati novu ikonu ili sliku naslovnice i dodajte sliku koju želite za tu aplikaciju

- Nakon što odaberete sliku, na kraju kliknite na Dodati gumb u gornjem lijevom kutu stranice i to je to. To će sada dodati sliku s prilagođenom ikonom na vaš početni zaslon.
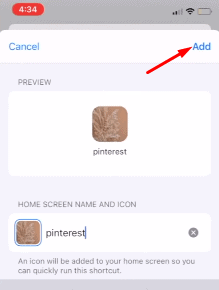
Povezani članci:
- Kako promijeniti boju vidžeta na iOS 14 | iPadOS 14
- Preuzmite i instalirajte iOS 14 na svoj iPhone putem OTA ažuriranja ili vraćanja slike
- Kako postaviti Google Chrome kao zadani preglednik u iOS-u 14
- Kako zaustaviti zahtjev za praćenje aplikacija u sustavu iOS 14
- Koje aplikacije rade s iOS 14 novim widgetima početnog zaslona?
- Kako vratiti upozorenja za dolazni poziv na cijelom zaslonu za sve pozivne aplikacije u iOS-u 14
- Kako sakriti sliku u načinu slike na iPhoneu s iOS-om 14
Sve su to mogućnosti prilagodbe koje novo ažuriranje iOS-a 14 donosi na iPhone. Ažuriranje je svakako donijelo velike promjene i Apple je sada odlučio svojim korisnicima dati veću kontrolu nad izgledom njihovog iPhonea. Ipak, nadamo se da vam je čitanje gornjeg vodiča donijelo neke vrijedne informacije i pomoć. Obavijestite nas komentirajući dolje ako imate dodatnih pitanja u vezi s istim.
Također, pogledajte našu iPhone Savjeti i trikovi, Savjeti i trikovi za računala, i Android savjeti i trikovi ako imate upite za to ili želite pomoć. Hvala vam!
Ja sam Aman, pišem više od 3 godine pod raznolikim nizom tema. Počašćena sam što imam priliku biti dio getdroidtips.com i zahvalna sam što mogu doprinijeti tako divnoj zajednici. Rođena sam u Indiji, putujem i radim na daljinu.



