Kako preimenovati više datoteka odjednom na vašem Macu
Miscelanea / / August 04, 2021
Reklame
U ovom uputstvu pokazat ćemo vam kako lako preimenovati više datoteka odjednom na vašem Macu. Ako postoji nekoliko datoteka kojima je potrebna promjena imena, to nije problem. Ali stvari postaju izazovne kada postoji mnoštvo datoteka koje zahtijevaju preimenovanje. Iako biste još uvijek mogli ići pojedinačnim putem preimenovanja, ali to će vam zasigurno oduzeti puno dragocjenog vremena. Sljedeća stvar koju biste mogli isprobati je upotreba aplikacije treće strane u spomenutu svrhu.
Iako održiva opcija, ali preuzimanje dodatne aplikacije samo u tu svrhu ne zvuči izvedivo. Srećom, vaš se Mac isporučuje s prilično praktičnom značajkom koja vam omogućuje jednostavno preimenovanje više datoteka odjednom. Samo imajte na umu da je se ne preporučuje za preimenovanje sistemskih mapa aplikacija, ekstenzija imena datoteka ili mape Početna. Uz to, evo potrebnih uputa.
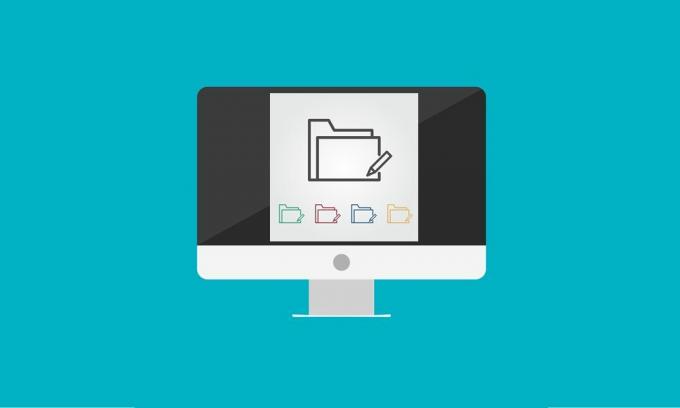
Sadržaj stranice
-
1 Kako preimenovati više datoteka odjednom na Macu
- 1.1 Preimenovanje više datoteka
- 1.2 Dodavanje teksta u više datoteka na Macu
- 1.3 Zamjena tekstova u više datoteka odjednom
- 1.4 Poništi promjene
Kako preimenovati više datoteka odjednom na Macu
U ovom ćemo priručniku podijeliti četiri različite upute. Prvi će vam pokazati kako preimenovati datoteku dodavanjem brojača, datuma ili broja zajedno s potrebnim imenom. Druga metoda bavi se dodavanjem zajedničkog teksta u sve datoteke, dok će treća metoda pokazati kako pronaći i zamijeniti tekstove iz više imena datoteka odjednom. Isto tako, pokazat ćemo vam i korake za poništavanje svih navedenih promjena jednim klikom.
Reklame
Preimenovanje više datoteka
- Krenite prema Finderu i odaberite sve datoteke koje trebate preimenovati. Što se izbora tiče, možete držati pritisnutu tipku Shift, a zatim odabrati željene datoteke ili također koristiti miš.
- Kada je odabir završen, kliknite desnu tipku miša i odaberite Preimenuj [x] stavke s izbornika koji se pojavi.
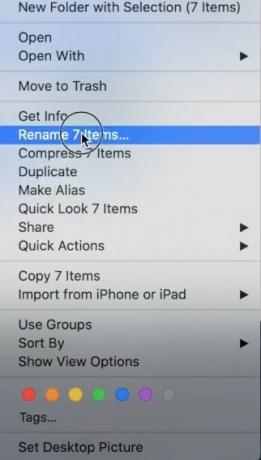
- U prozoru Preimenuj tražilice koji se otvori odaberite Format s prvog padajućeg izbornika.

- Tada u okviru Format imena imate na raspolaganju tri mogućnosti:
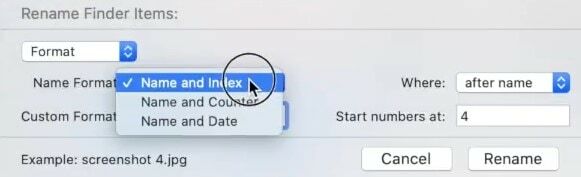
- Ime i indeks: Dodati će broj u ime slike.
- Ime i brojač: U ime slike dodati će brojač (poput 00001).
- Ime i datum: dodavat će datum prije ili nakon imena svake slike.
- Što se tiče ovog vodiča, odaberimo Ime i Kazalo.
- Zatim u polje Prilagođeni format morat ćete dodati tekst koji želite u svaku od ovih datoteka. U ovom vodiču neka ostane "slika".
- U polju Gdje ćete morati odrediti želite li indeks (ili Brojač ili Datum) dodati ‘prije’ imena datoteke ili ‘poslije’. Što se tiče ovog vodiča, mi biramo "Poslije".
- Konačno, broj Starts označava poziciju s koje indeks treba započeti. U ovom smo vodiču unijeli 1.
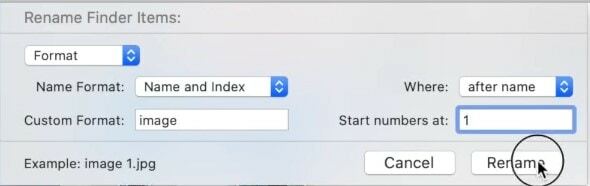
- Sa svakim detaljem ispunjenim, pritisnite gumb Preimenuj. Prema našim postavkama, datoteke će biti imenovane kao slika 1, slika 2, slika 3 itd.
To su bili koraci za preimenovanje više datoteka odjednom u vaš Mac. Pogledajmo sada neke druge značajke povezane s gornjim uputama.
Dodavanje teksta u više datoteka na Macu
Također biste mogli dodati zajednički tekst u svaku od odabranih datoteka na vašem Macu. Evo potrebnih koraka (kao primjer dodali bismo ključnu riječ "slika" u svako ime datoteke).
- Iz programa Finder odaberite sve željene datoteke odjednom. Zatim kliknite desnom tipkom miša i odaberite Preimenuj [x] stavke.
- Zatim na prvom padajućem izborniku odaberite Dodaj tekst.
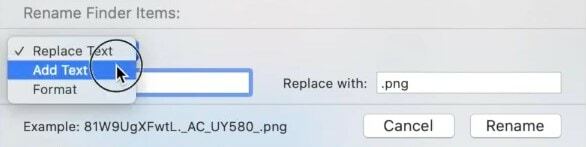
- Sada upišite željeni tekst koji želite imati u svakoj od datoteka. Dodajmo riječ "slika".
- Isto tako, položaj ove ključne riječi možete označiti i odabirom između Imena ili Prije imena.
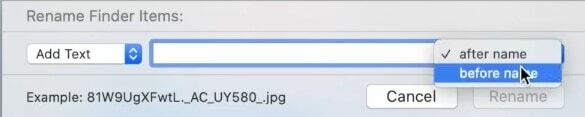
- Napokon, pritisnite gumb Preimenuj i sve će vaše datoteke sada imati ključnu riječ "slika". To je to.
Ne samo mogućnost preimenovanja više datoteka već i opcija dodavanja tekstova u više datoteka odjednom na vašem Macu također će se pokazati vrlo korisnom. Pogledajmo sada kako zamijeniti tekstove iz više datoteka odjednom.
Zamjena tekstova u više datoteka odjednom
Pretpostavimo da umjesto "slike" na kraju dodate "slike" u sve svoje preimenovane datoteke. Pa, nije problem, možete jednostavno zamijeniti tekst ispravnim i ispraviti ovaj problem.
- Krenite prema Finderu i odaberite željene datoteke. Desnom tipkom miša kliknite na njih i odaberite Preimenuj [x] stavke.
- Na prvom padajućem izborniku odaberite Zamijeni tekst.
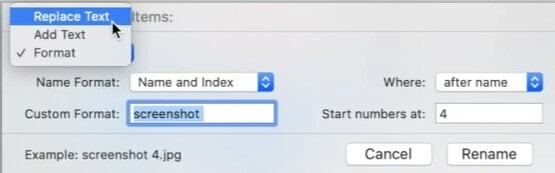
- Sada unesite željeni tekst u polja „Pronađi“ i „Zamijeni s“.
- Na primjer, u ovom vodiču dodali bismo "slike" u prvo polje, a "sliku" u drugo.
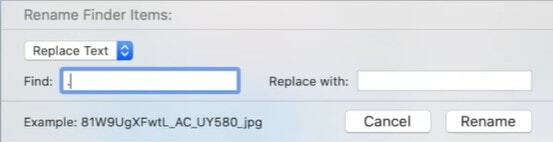
- Kada je to gotovo, kliknite Preimenuj. Sve ključne riječi "slike" bit će zamijenjene s "slika".
Poništi promjene
Ako želite poništiti posljednje preimenovanje koje ste napravili, evo slijedećih koraka:
Reklame
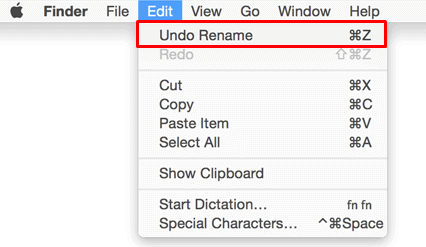
- Krenite prema Finderu i odaberite željene datoteke.
- Zatim kliknite Uredi i odaberite opciju Poništi preimenovanje.
- Ili također možete koristiti kombinaciju tipki prečaca Command + Z.
To je to. Ovim zaključujemo vodič za preimenovanje više datoteka odjednom na vašem Macu. Isto tako, naveli smo i upute za dodavanje zajedničkog teksta u sve ove datoteke, pronalaženje i zamjenu tekstova, kao i korake za poništavanje tih promjena. Ako i dalje imate pitanja, javite nam u odjeljku za komentare u nastavku. Zaokruživanje, evo nekoliko iPhone Savjeti i trikovi, Savjeti i trikovi za računala, i Android savjeti i trikovi da biste se trebali i odjaviti.
Oglasi 2018. Među nama postaju jedna od popularnih internetskih zabavnih igara na tržištu igara, razvijena i...
Oglasi Ako se AirPods prekidaju s vašeg Maca, ovaj će vodič dati neke metode koje bi trebale...
Oglasi Značajka kopiranja i lijepljenja osnovna je značajka svakog operativnog sustava. Proces je drugačiji...


![Kako instalirati Stock ROM na Maxtron V3 [Firmware Flash datoteka]](/f/46d9ccad4db86012cd7451dc596543c4.jpg?width=288&height=384)
![Kako instalirati Stock ROM na vagu BQ Mobile BQ-5206L [Flash datoteka firmvera]](/f/322f9b0cf0973552831aa6861b4e4a06.jpg?width=288&height=384)