Kako popraviti traku zadataka sustava Windows 10 koja se ne skriva na cijelom zaslonu
Windows / / August 05, 2021
Način preko cijelog zaslona značajka je koja vam omogućava da svoj sadržaj vidite u punom sjaju bez ikakvih ometanja. Korisnici mogu koristiti način cijelog zaslona kako bi uklonili smetnje tijekom gledanja videozapisa ili filma pomoću pretrpanih gumba za reprodukciju medija na media playeru. Štoviše, korisnici mogu koristiti način rada preko cijelog zaslona za igranje igara bez ikakvih ometanja u pozadini, tako da žestoko igranje ne bude ugroženo. Postoje aplikacije poput Chromea, VLC-a itd. Koje podržavaju ovu značajku, ali postoji nekoliko korisnika koji se suočavaju s problemom na Windows programskoj traci.
Korisnici su izvijestili da ne mogu sakriti traku zadataka sustava Windows 10 dok se prebacuju u način cijelog zaslona na računalu ili radnoj površini. A ako ste i vi suočeni sa sličnim problemom, ovaj je vodič pravi za vas. Kao i u ovom postu, dat ćemo vam 8 načina ili ispravka pomoću kojih možete riješiti ovaj problem i sakriti Windows 10 programsku traku prilikom prelaska na puni zaslon. Dakle, kad smo već rekli, krenimo izravno u članak:

Sadržaj
-
1 Kako popraviti traku zadataka sustava Windows 10 koja se ne skriva na cijelom zaslonu
- 1.1 Ažurirajte i ponovo pokrenite Windows
- 1.2 Koristite automatsko skrivanje
- 1.3 Upotrijebite prečac funkcijske tipke
- 1.4 Značke obavijesti
- 1.5 Ponovo pokrenite Windows Explorer
- 1.6 Poništite potvrdu hardverskog ubrzanja u Chromeu
- 1.7 Upotrijebite Google Chrome Canary ili zamjenski preglednik
- 1.8 Resetirajte Chrome
Kako popraviti traku zadataka sustava Windows 10 koja se ne skriva na cijelom zaslonu
Pogledajmo metode i načine kako popraviti skrivanje programske trake sustava Windows 10 dok ste na cijelom zaslonu.
Ažurirajte i ponovo pokrenite Windows
Postoji nekoliko bugova koji su ispravljeni novim ažuriranjem. Dakle, provjerite jeste li instalirali najnoviju verziju operativnog sustava Windows 10. Za ažuriranje ili provjeru ažuriranja pritisnite Windows tipka + I da biste otvorili Postavke, kliknite na Ažuriranje i sigurnost.
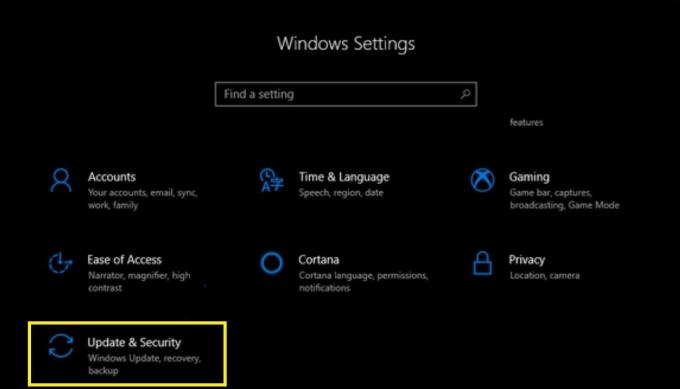
Koristite automatsko skrivanje
Značajka Autohide dostupna je na Windows programskoj traci. Ova vam je opcija možda poznata dok prilagođavate radnu površinu, što daje impresivan osjećaj radne površine. Štoviše, traka zadataka pojavit će se samo kada pokazivač miša zadržite na dnu zaslona. Uraditi ovo Postavke >> Personalizacija >> Traka zadataka >> prebacivanje Automatski sakrij traku zadataka u načinu radne površine. To je to!

Upotrijebite prečac funkcijske tipke
Jedno od brzih rješenja za ovo izdanje je pritiskanje posebne tipke F11 na tipkovnici. Ovo što radi je da trenutno otvoreni prozor mijenja u način cijelog zaslona.

Značke obavijesti
Postoje određene aplikacije koje će, kako bi gurnule obavijesti, otkriti programsku traku ili vas izvući iz načina cijelog zaslona. Windows 10 ima rješenje za ovaj problem gdje morate ponovno pokrenuti aplikaciju ili čak pokušati ponovno pokrenuti računalo. Ako to onda ne pomogne, trebali biste ponovo instalirati aplikaciju na računalo i provjeriti pomaže li to.
Ponovo pokrenite Windows Explorer
Ako se programska traka u sustavu Windows 10 ne skriva dok je u načinu cijelog zaslona, jednostavno možete pokušati ponovno pokrenuti Windows Explorer. Zapravo je ovaj popravak brži u usporedbi s ponovnim pokretanjem računala. Pritisnite Ctrl + Shift + Del gumb ili zadržite pokazivač na traci zadataka i desni klik >> odaberite Task Manager i krenite prema Windows Explorer i kliknite na Ponovo pokrenite.

Poništite potvrdu hardverskog ubrzanja u Chromeu
Dok upotrebljavate Google Chrome i suočavate se s problemima prelaska na cijeli zaslon, pokušajte onemogućiti Hardversko ubrzanje u Chromeu. Da biste to učinili, idite na Postavke >> Napredno >>ispod Sustav naslov, poništite 'Koristite hardversko ubrzanje kad je dostupno‘Opcija. Ponovo pokrenite Google Chrome.

Upotrijebite Google Chrome Canary ili zamjenski preglednik
Ako se i dalje suočavate s problemima s preglednikom Google Chrome, čak i nakon izvršavanja svih gore navedenih koraka, savjetuje se da prijeđete na drugi preglednik. I dalje možete koristiti Google Chrome Canary ili bilo koji zamjenski preglednik poput Firefoxa itd.
Resetirajte Chrome
Sada, kao krajnje sredstvo, možete resetirati preglednik Google Chrome. Da biste to učinili, prijeđite na Postavke >> Napredno >>i odaberite Vratiti.

Pa, evo vam s moje strane u ovom postu. Nadam se da vam se svidio ovaj post i da ste uspjeli sakriti programsku traku dok ste prelazili na način cijelog zaslona. Javite nam u komentarima ispod ako imate bilo kakve prijedloge ili popravke osim spomenutog. Do sljedećeg posta... Živjeli!
Digital Sigurni marketinški agent Six Sigma i Google koji je radio kao analitičar za Top MNC. Ljubitelj tehnologije i automobila koji voli pisati, svirati gitaru, putovati, voziti bicikl i opustiti se. Poduzetnik i bloger.

![Jednostavna metoda korištenja OnePlus 6T korištenjem Magiska [nije potreban TWRP]](/f/ce0234b93d146c1b417e9d2c109cff98.jpg?width=288&height=384)

![Kako instalirati Stock ROM na Dexp S670 [Firmware File / Unbrick]](/f/ddd08c7b1653dc350972e84bdc616671.jpg?width=288&height=384)