Kako popraviti problem s mračnim načinom rada sustava Windows 10 koji ne radi
Windows / / August 05, 2021
Neka to bude Android ili PC platforma, osobno volim koristiti svoje uređaje s aktiviranim tamnim načinom rada. Na računalu uglavnom radim tijekom kasnih večernjih i noćnih sati. Dakle, moja je želja doživljaj ambijentalnog zaslona koji ne boli moje oči. Dakle, tamni način rada moj je prijatelj kada je riječ o upotrebi naprava poput računala ili pametnih telefona. Windows je već dugo izbacio tamnu temu za Windows 10. Međutim, neki se korisnici često žale da u Windows File Explorer-u ne vide tamni način rada. Dakle, u ovom vodiču ćemo vam reći kako popraviti Windows 10 Dark Mode ne radi za File Explorer.
Uglavnom koristim osnovni File Explorer sustava Windows 10 za traženje svojih datoteka i aplikacija. Kad smo kod mračnog načina rada, uvijek bih preferirao značajku u cijelosti za svoje uređaje. Neki se korisnici također suočavaju s problemom djelomičnog mračnog načina rada. Dakle, da bismo riješili svu tu smetnju, zaronimo ravno u ovaj vodič.
Čitaj SAD| Kako dodati DuckDuckGo u preglednik Chrome na Android uređaju
Sadržaj
-
1 Kako popraviti problem s mračnim načinom rada sustava Windows 10 koji ne radi
- 1.1 Provjerite verziju OS-a Windows
- 1.2 Instalirajte najnovije dostupno ažuriranje softvera
- 1.3 Jeste li ručno primijenili tamni način rada?
- 1.4 Provjera sistemskih datoteka do spašavanja
- 1.5 Pokušajte izmijeniti sistemski registar
- 1.6 Alternativa
- 1.7 Onemogućite aplikacije trećih strana
Kako popraviti problem s mračnim načinom rada sustava Windows 10 koji ne radi
pogledajmo što možemo učiniti za rješavanje problema s Windows 10 Dark mode koji ne radi.
Provjerite verziju OS-a Windows
Važno je provjeriti koristite li stariju verziju sustava Windows 10. Kad smo to rekli, moramo naglasiti da tamni način rada postoji samo za operativni sustav Windows 10. Ako slučajno pokrenete bilo koju stariju verziju Windows OS-a, tada neće podržavati tamni način rada.
Microsoft je odustao od mračnog načina rada s Windows verzijom 1809. Dakle, morate biti na ovoj verziji ili novijoj da biste mogli uživati u značajci tamne teme. Inače, vaše računalo neće podržavati značajku.
Dakle, da biste provjerili verziju OS-a Windows,
- Na računalu upišite winver u Upišite ovdje u okvir za pretraživanje.
 Kao što vidite, moje računalo ima Windows 10 verzije 1909. Dakle, naravno, podržava tamni način rada. Slijedite iste korake i provjerite podržava li to vaše računalo ili ne.?
Kao što vidite, moje računalo ima Windows 10 verzije 1909. Dakle, naravno, podržava tamni način rada. Slijedite iste korake i provjerite podržava li to vaše računalo ili ne.?
Najnovije izdanje| Kako reproducirati YouTube videozapise na Amazon Echo
Instalirajte najnovije dostupno ažuriranje softvera
Naravno, kada uređaj ne radi na najnovijoj verziji, važno je instalirati najnoviju verziju. Morate provjeriti je li dostupna neka nova verzija softvera ili ne.?
- Na računalu kliknite Windows + I
- Bit ćete preusmjereni na stranicu Postavke

- Kliknite ažuriranje i sigurnost
- Zatim ćete na sljedećem zaslonu vidjeti postoji li dostupno novo ažuriranje.
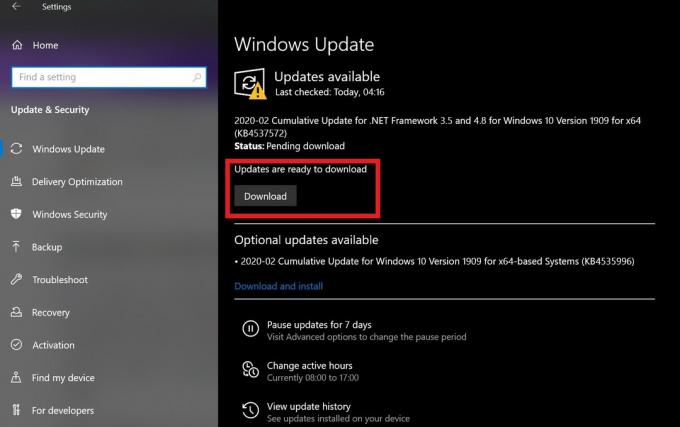
Na mom računalu dostupna su neka ažuriranja koja moram instalirati, kao što možete vidjeti sa snimke zaslona. Isto tako, ako imate bilo kakva ažuriranja na čekanju, instalirajte ih i pobrinite se za ponovno pokretanje računala.
Jeste li ručno primijenili tamni način rada?
U sustavu Windows 10 temu morate ručno postaviti na tamno. Značajku tamnog načina rada sustava Windows 10 vrlo je jednostavno pronaći i omogućiti. Međutim, određeni broj korisnika možda nema pojma kako ga pronaći i aktivirati.
- Na radnoj površini desni klik > odaberite Prilagodite
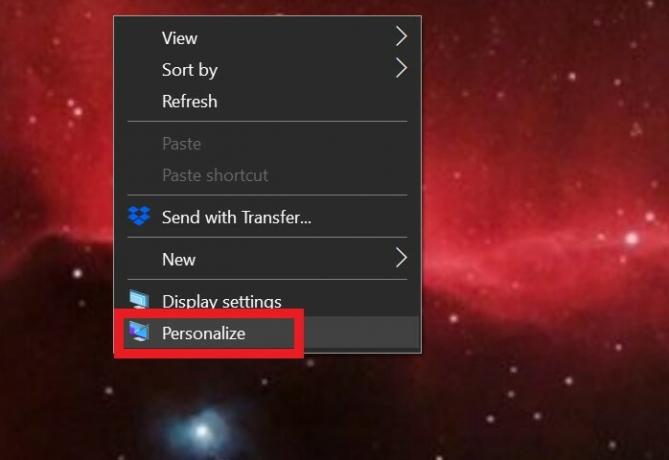
- Pod, ispod Personalizacija,> Kliknite na Boje tab
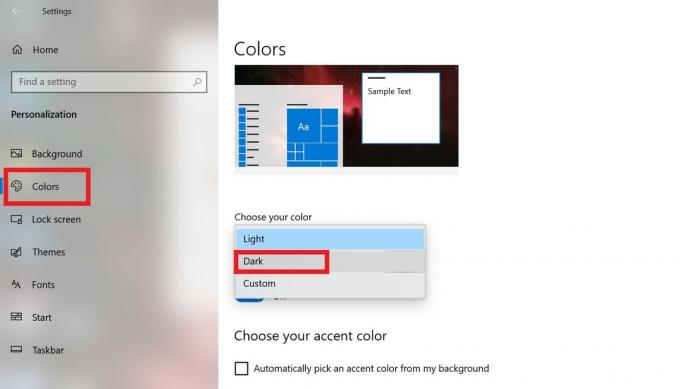
- Tamo ćete vidjeti opciju Odaberite svoju boju. Imate mogućnosti Svjetlo, Mračno i Prilagođen Boje.
- Da biste omogućili tamni način rada, odaberite Tamno. To je to.
Provjera sistemskih datoteka do spašavanja
Ponekad oštećene sistemske datoteke mogu uzrokovati da se neka značajka ne prikaže kako je predviđeno. Dakle, važno je to popraviti. Da bismo to učinili, potražit ćemo pomoć naredbenog retka.
- Otvorite naredbeni redak upisivanjem cmd u okviru za pretraživanje
- Dajte naredbu sfc / scannow
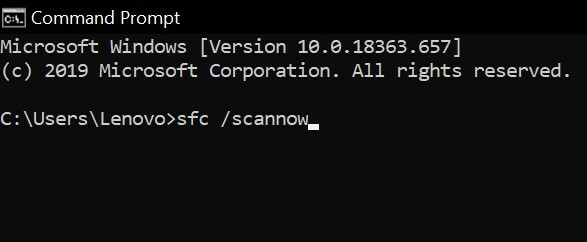
Nakon izvršavanja ove naredbe, sustav će izvršiti temeljitu pretragu oštećenih datoteka. Tada će ih popraviti i obavijestiti vas.
Znaš li | Kako napraviti snimke zaslona na Androidu bez upotrebe gumba za uključivanje
Pokušajte izmijeniti sistemski registar
Ne idi na ovo ako nisi siguran što radiš.
- Pritisnite Windows + R da biste otvorili okvir Pokreni.
- Tip regedit> pritisnite Enter za
- Učitat će uređivač registra.
- U adresnu traku prozora registra upišite sljedeće
HKEY_CURRENT_USER \ Software \ Microsoft \ Windows \ CurrentVersion \ Themes \ Personalize - Dalje ćete vidjeti neke mogućnosti. Jedan od toga je AppsUseLightTheme, Desnom tipkom miša kliknite> Kliknite Izmijeniti
- Sad ćete vidjeti Uredi vrijednost Dijaloški okvir.
- U Vrijednost podataka polje, unesite 0. (znači nula)
- Kliknite Datoteka> Izlaz
Sada je trebala biti aktivirana značajka tamnog načina rada sustava Windows 10.
Alternativa
Ako gornje zaobilazno rješenje nije dalo nikakav rezultat, još uvijek možete pokušati alternativu
- Otvorite naredbeni redak
- Unesite sljedeću naredbu
REG DODAJ HKLM \ SOFTWARE \ Microsoft \ Windows \ CurrentVersion \ Themes \ Personalize / v AppsUseLightTheme / t REG_DWORD / d 0 - Pritisni enter. Sada provjerite je li tamni način rada aktiviran ili ne.
Upozorenje
U slučaju da korisnik bilo koju tehniku rješavanja problema izvrši pogrešno i rezultira nekim hardverskim ili softverskim problemom na računalu, GetDroidTips neće biti odgovoran za isto. Slijedite upute na vlastiti rizik.
Onemogućite aplikacije trećih strana
Često instaliranje aplikacija nezavisnih proizvođača također može dovesti do neobičnog funkcioniranja računala. Dakle, morate popraviti bilo koju takvu aplikaciju ako imate ako mislite da utječe na tamni način rada.
- U okvir za pretraživanje sustava Windows upišite Aplikacije i značajke
- Deinstalirajte aplikacije koje vam nisu potrebne
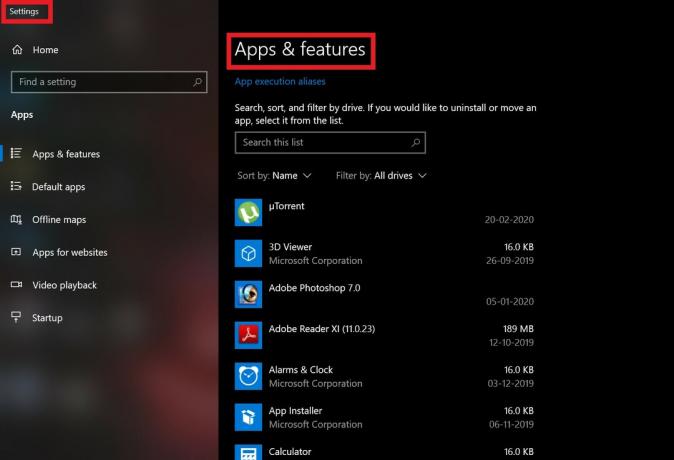
- Ponovno pokrenite računalo / laptop nakon deinstalacije
- Sada provjerite aktivira li se mračni način rada ili ne.
Dakle, to je to, momci. Ovo je bio detaljan uvid u problem koji Windows 10 Dark Mode ne aktivira. Ako se suočavate s ovim problemom na računalu, isprobajte gore spomenute metode rješavanja problema. Nadamo se da će vam vodič biti koristan.
Možda ti se također svidi,
- Kako riješiti problem s bijelim zaslonom usluge Google PlayStore
- Kako oporaviti sadržaj prisutan u Android međuspremniku
Swayam je profesionalni tehnološki bloger s magistarskim studijama računalnih aplikacija i također ima iskustva s razvojem Androida. Izuzetni je poklonik Stock Android OS-a. Osim tehnoloških blogova, voli igre, putovanja i sviranje / podučavanje gitare.



![Kako instalirati Stock ROM na GLX Pars [Flash datoteka firmvera / otbrisati]](/f/84138e15bb35d9c1a6b70ecc61b42b86.jpg?width=288&height=384)