Kako popraviti ako se Internet ili WiFi prekidaju nakon spavanja u sustavu Windows 10?
Windows / / August 05, 2021
Windows 10 je najbolja ponuda Microsofta u smislu OS-a. Svaki OS ima neke prednosti, ali ima i neke nedostatke. I evo, gledamo jednu od onih nedostataka, WiFi automatsko prekidanje veze nakon spavanja. Ovo je stiglo kao žalba mnogih korisnika sustava Windows 10 širom svijeta.
Pa, pronašli smo brojne prigovore korisnika Reddita u vezi s ovom greškom:
Hej,
jer svoj SP4 koristim uglavnom kao radnu površinu, ručno povezivanje s mrežom nakon svakog ručka ili tako nekako prilično me smeta. Pretpostavljam da je povezan s postavkama mirovanja (isključio sam poklopac), ali ne mogu pronaći nijednu povezanu s WiFi mrežom.
Misli?
Korisnik Reddita: Poveži ovdje
Pa još jedan korisnik po imenu u / GabesVirtualWorld izvijestio je o istom problemu koji se javlja na njegovom prijenosnom računalu Dell XPS 9365
Bok, kada zaključam zaslon (tipka Win + L) na svom prijenosnom računalu Dell XPS 9365, WiFi se prekida. Nakon 20 sekundi zaslon postaje crn, nakon 40 sekundi ping koji šaljem s drugog računala počinje otkazivati. Kad pritisnem bilo koju tipku za buđenje zaslona, pingovi ponovno reagiraju. Koliko znam, prijenosno računalo NIJE u stanju mirovanja.
Ovo je ponašanje izuzetno iritantno jer svaki put kad ustanem od stola kako bih s nekim razgovarao, uzmite ispisujte, uzmite kavu, moja se citrix sesija prekida i moram se ponovo prijaviti da bih ponovno povezao svoj pokrenuti Citrix sjednica. Budući da koristimo RSA autentifikaciju, to traje još duže.
Dodatne informacije:
BIOS ažuriran, nije pronađena nijedna postavka BIOS-a koja bi mogla utjecati na to.
Pokušao je DELL Intel 3265 upravljački program, pokušao je izvorni Intelov upravljački program, bez promjene.
niti jedan od WiFi upravljačkih programa koje sam isprobao nema karticu Upravljanje napajanjem koja bi mogla onemogućiti upravljanje napajanjem.
Gledajući druga prijenosna računala, na upravljačkoj ploči Power Management vidim cjelovit odjeljak za bežični adapter, ali na mom prijenosnom računalu postoje samo standardne postavke, ništa za moju bežičnu mrežu adapter.
Kolega ima starije XPS prijenosno računalo s nešto drugačijom Intel karticom. Na stranici postavki napajanja i mirovanja ima opciju koja kaže da ne prekida mrežu u načinu mirovanja. Nemam tu mogućnost.
Nemam pojma gdje dalje tražiti. Svaka pomoć bila bi sjajna.
Možda netko tko ima opciju "ne prekidaj vezu s mrežom" može napraviti snimku registra prije i poslije onemogućavanja opcije, tako da mogu vidjeti koji se ključ registra koristi i vidjeti hoće li to popravi to.
Sve postoji ispravljanje, a ovdje ćemo pogledati sve moguće ispravke i za ovu pogrešku.
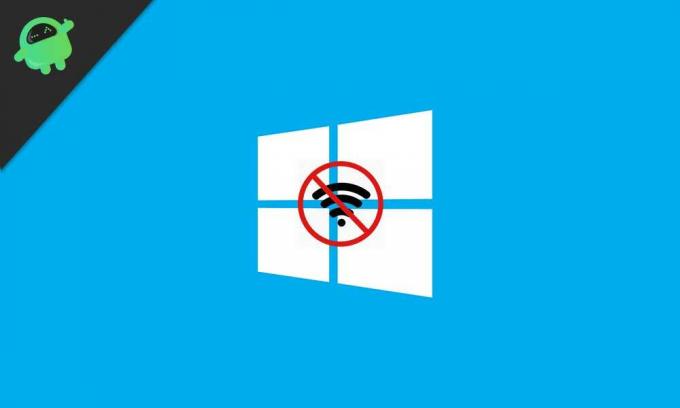
Sadržaj
- 1 Promjena postavki upravljanja napajanjem:
- 2 Ispravite postavku IPv6:
- 3 Upotrijebite alat za rješavanje problema:
- 4 Promjena postavki napajanja:
- 5 Izmijenite postavke Bluetootha:
- 6 Onemogući antivirus:
- 7 Promijenite vrstu veze:
Promjena postavki upravljanja napajanjem:
Naši mrežni adapteri u početku su postavljeni za uštedu energije u stanju mirovanja, što u većini slučajeva rezultira mrežnim prekidom veze. Međutim, vrlo je jednostavno ručno promijeniti postavke sa samo nekoliko klikova. To bi moglo biti vjerojatni popravak za većinu sustava koji imaju ovaj problem.
Držite se tipke Windows + x i na popisu kliknite upravitelj uređaja. Dvaput kliknite mrežne adaptere i na popisu desnom tipkom miša kliknite adapter koji koristite i odaberite svojstva. Kliknite karticu Upravljanje napajanjem i poništite okvir "Dopusti računalu da isključi uređaj radi uštede energije."
Ispravite postavku IPv6:
Ako vam promjena postavke upravljanja napajanjem nije uspjela, pokušajte promijeniti postavku IPv6. Da biste poništili odabir IPv6, idite na centar za mrežu i dijeljenje> kliknite promjenu postavki adaptera na lijevoj strani zaslona> desni klik na svoj zadana veza> kliknite svojstva> kliknite karticu umrežavanje> poništite okvir pored Internet protokola verzije 6> i kliknite u redu
Ako IPv6 uzrokuje problem prekida veze, ovo će biti rješenje za njega.
Upotrijebite alat za rješavanje problema:
Ponekad vam treba samo nekoliko klikova. Samo kliknite desnom tipkom miša na ikonu mreže u donjem desnom kutu programske trake. Ovo će prikazati dvije opcije "Rješavanje problema" i "Otvoreni centar za mrežu i dijeljenje". Kliknite na rješavanje problema i slijedite upute na zaslonu dok alat za rješavanje problema ne pokrene automatsku provjeru u sustavu za popravljanje bilo koje mreže problem. Nakon alata za rješavanje problema provjerite postoji li problem i dalje, isprobava li i dalje sljedeće popravke.
Promjena postavki napajanja:
Mnogi su korisnici izvijestili da je ovo rješenje za mnoge. Sve što trebate učiniti je izmijeniti postavke napajanja i WiFi se neće automatski prekinuti.
Držite tipku Windows + I i otvorit će se postavke> kliknite odjeljak sustava s popisa opcija> Kliknite napajanje i spavanje prisutno na lijevoj strani zaslona> pomaknite se kroz taj odjeljak i potvrdite okvir pored WiFiFi ako nije označen. Nadam se da će ovo biti odgovor na vaše probleme.
Izmijenite postavke Bluetootha:
Ponekad jednostavna promjena postavki Bluetootha može riješiti problem prekida veze s WiFi-jem.
Držite tipke ctrl + shift + Esc i ovo će otvoriti Upravitelj zadataka. Idite na karticu za pokretanje i pronađite Bluetooth uslugu. Desnom tipkom miša kliknite to i odaberite Onemogući.
Onemogući antivirus:
Ponekad softver treće strane poput antivirusa može ometati vašu povezanost. Stoga otvorite svoj antivirus i pokušajte potražiti mogućnost isključivanja svih njegovih usluga. U svakom antivirusnom programu postoji mogućnost ručnog isključivanja štita. Provjerite kako to učiniti na webu, ovisno o antivirusnom programu koji koristite.
Onemogući Ethernet:
Jedno od rješenja za mrežnu diskonektivnost može biti ethernet. Pazite da ga isključite.
Idite na Centar za mrežu i dijeljenje> Potražite Promijeni postavke adaptera i kliknite na nju> odaberite ethernet vezu koju koristite, kliknite desnom tipkom miša i odaberite Onemogući.
Promijenite vrstu veze:
Promjena veze s privatnom nikad nije loša ideja. Za to kliknite ikonu programske trake WiFiFi u donjem desnom kutu, kliknite je i vidjet ćete svoju vezu. Desnom tipkom miša kliknite na nju i odaberite svojstva. Ovdje se pomičite dok ne pronađete opciju Učini ovo računalo vidljivom i uključite prekidač ako je uopće onemogućen.
Ovi bi spomenuti popravci svakako trebali raditi za ovo popularno izdanje sustava Windows 10.
Techno nakaza koji voli nove uređaje i uvijek želi znati o najnovijim igrama i svemu što se događa u tehnološkom svijetu i oko njega. Masivno ga zanima Android i uređaji za streaming.

![Kako instalirati Stock ROM na Ssky Y444 [Firmware Flash File / Unbrick]](/f/941a36f2b85a5cad4825dae6739323b6.jpg?width=288&height=384)
![Kako instalirati Dirty Unicorns Oreo na YU Yuphoria [Android 8.1 Oreo]](/f/686754ed309fb9516ba878becccf124c.jpg?width=288&height=384)
