Kako ispraviti pogrešku datotečnog sustava 2147219196 prilikom otvaranja aplikacije Windows Photo?
Windows / / August 05, 2021
Suočavate li se s kodom pogreške 2147219196 prilikom otvaranja bilo koje slike u aplikaciji Fotografije na računalu sa sustavom Windows 10? Tada niste jedini jer su se mnogi susreli s ovom pogreškom, a postoje ljudi koji traže neke trajne ispravke za ovaj problem. Srećom po vas, u ovom ćemo vam postu dati nekoliko jednostavnih savjeta i trikova kojima ćete se riješiti pogreške sistemske datoteke 2147219196 iz aplikacije Fotografije na računalu sa sustavom Windows 10.
Riječ je o specifičnoj pogrešci za sustav Windows 10 koja se puže prilikom otvaranja bilo koje sistemske aplikacije koja je najvjerojatnije u vašem slučaju, aplikacije Fotografije. Ova je pogreška isplivala na toliko računala korisnika, a osnovni uzrok je pogreška u ažuriranju sustava Windows. Kako bismo olakšali frustraciju rješavanja ovog problema na računalu sa sustavom Windows 10, vodit ćemo vas pomoću nekih metoda kako ispraviti pogrešku datotečnog sustava 2147219196 prilikom otvaranja aplikacije Windows Photo. Dakle, kad smo već rekli, krenimo izravno u sam članak:
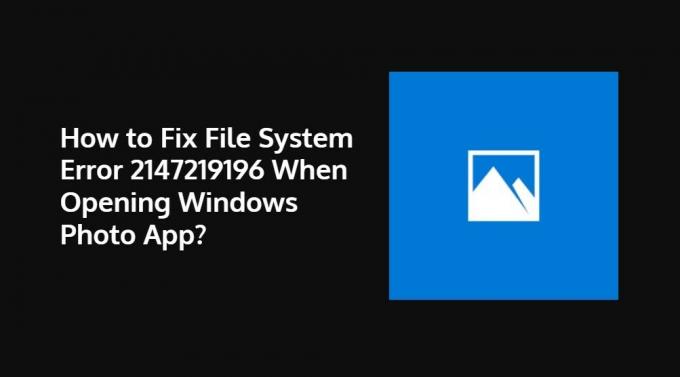
Sadržaj
-
1 Kako ispraviti pogrešku datotečnog sustava 2147219196 prilikom otvaranja aplikacije Windows Photo?
- 1.1 Ažurirajte aplikaciju Photo
- 1.2 Ponovo instalirajte aplikaciju Photo
- 1.3 Koristite uređivač registra s administratorskim privilegijama
Kako ispraviti pogrešku datotečnog sustava 2147219196 prilikom otvaranja aplikacije Windows Photo?
Slijedite donje ispravke za uklanjanje sistemske pogreške 2147219196 na Windows računalu dok otvarate Windows Photo App:
Ažurirajte aplikaciju Photo
Možete pokušati ažurirati aplikaciju Photo ako je za nju dostupno novo ažuriranje tako da prijeđete na Start -> Microsoft Store -> Odaberite Prikaži više -> Preuzimanje i ažuriranja -> Dohvati ažuriranja. Možda je dostupno novo ažuriranje koje rješava ovaj problem u aplikaciji Fotografije.
Ponovo instalirajte aplikaciju Photo
Ako tada nema dostupnog ažuriranja za aplikaciju Photo, možete pokušati ponovno instalirati aplikaciju iz Microsoftove trgovine samo kako biste popravili oštećenu datoteku koja bi mogla biti krivac za ovaj problem. Da biste uklonili aplikaciju Fotografije:
- Otvorite Powershell i pokrenite ga kao Administrator.
- Tip
Get-AppxPackage Microsoft. Windows. Fotografije | Ukloni-AppxPackagei pritisnite tipku Enter. - Sada kliknite ovdje za preuzimanje aplikacije Photo.
- Izdvojite sadržaj zip datoteke.
- Otvorite naredbeni redak i pritisnite Enter:
PsExec.exe -sid c: \ windows \ system32 \ cmd.exe
(Napomena umjesto "Adresa lokacije PsExec" morate unijeti mjesto na kojem ste izdvojili sadržaj zip datoteke) - Kliknite na Slažem se.
- Ako se pojavi novi naredbeni redak, morate upisati:
rd / s “C: \ ProgramFiles \ WindowsApps \ Microsoft. Windows. Fotografije_2017.37071.16410.0_x64__8wekyb3d8bbwe ”
(Broj verzije može se razlikovati ovisno o ažuriranju)
Koristite uređivač registra s administratorskim privilegijama
Morate osigurati sigurnosnu kopiju sustava i nastaviti s ovim postupkom samo ako zaista želite koristiti aplikaciju Photo, a ne bilo koju drugu aplikaciju:
- Potražite uređivač registra na izborniku Start i otvorite ga kao admin.
- Krenite na ovaj put:
HKEY_CURRENT_USER \ SOFTWARE \ Classes \ LocalSettings \ Software \ Microsoft \ Windows \ CurrentVersion \ AppModel \ Repository \ Families \ Microsoft. Windows. Fotografije. - Sada trebate provjeriti datum svakog unosa provjerom datuma naziva mape.
- Izbrišite zastarjele unose, a zatim ponovo pokrenite računalo.
Pa, evo vam s moje strane u ovom postu. Nadam se da vam se svidio ovaj post i da je uspio ispraviti pogrešku na računalu sa sustavom Windows 10 prilikom otvaranja aplikacije Photo. U komentarima ispod recite nam koja vam je od gore spomenutih metoda uspjela. Do sljedećeg posta... Živjeli!
Digital Sigurni marketinški agent Six Sigma i Google koji je radio kao analitičar za Top MNC. Ljubitelj tehnologije i automobila koji voli pisati, svirati gitaru, putovati, voziti bicikl i opustiti se. Poduzetnik i bloger.


![Preuzmite T290XXS3ATC2: ožujak 2020. Sigurnost za Galaxy Tab A 8.0 2019 WiFi [Europa]](/f/e2415e2ce3393655ec9fbf1e5f83ee56.jpg?width=288&height=384)
