Kako povećati veličinu virtualne memorije u sustavu Windows 10?
Windows / / August 05, 2021
Ako imate manje instalirane RAM-a, stavite svoj Windows stroj, tada možete povećati veličinu virtualne memorije na računalu sa sustavom Windows 10 kako biste poboljšali njegove performanse. Da, dobro ste čuli, postoji način da se vaš tvrdi disk ili SSD pogon koristi kao privremena RAM memorija na računalu. Postupak je vrlo jednostavan za postavljanje i djeluje besprijekorno. Ono što čini je da sprema određeni dio vašeg tvrdog diska kao privremeni RAM i koristi ga za izvršavanje svih zadataka. Uz ovo morate potrošiti puno novca na kupnju više RAM-a. Budući da RAM možete proširiti pomoću koncepta virtualne memorije u sustavu Windows Windows 10 PC.
Ponekad je veličina virtualne memorije u sustavu Windows 10 manja i dobit ćete pogrešku da je u vašem sustavu malo virtualne memorije. Imajući manje virtualne memorije vaš sustav usporava. Stoga biste trebali povećati svoju straničnu datoteku kako biste koristili Windows bez zastoja i rušenja. Danas u ovom postu w će vas uputiti o tome što je virtualna memorija i kako je lako možete povećati na svom Windows računalu.
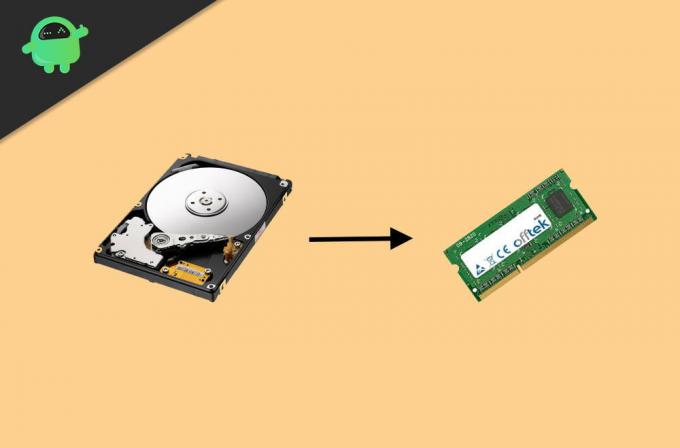
Sadržaj
- 1 Što je virtualna memorija u sustavu Windows 10
-
2 Kako povećati veličinu virtualne memorije u sustavu Windows 10?
- 2.1 Povećajte veličinu virtualne memorije podešavanjem nekih postavki sustava
- 2.2 Povećajte veličinu virtualne memorije pomoću naredbenog retka
- 3 Zaključak
Što je virtualna memorija u sustavu Windows 10
Aplikacije i softver koriste RAM za pokretanje na vašem sustavu. Međutim, postoji i druga vrsta memorije, virtualna memorija, a to je datoteka stranica koju Windows koristi da bi iskustvo bilo glatko i izvršilo zadatke koje mali RAM ne može. Windows koristi malo memorije iz vaše interne memorije i pretvara je u privremenu RAM. Ovisno o softveru i aplikacijama, koliko RAM-a zauzima Windows može prilagoditi virtualnu memoriju.
Međutim, virtualna memorija nije trajna zamjena RAM-a; ako pokušate igrati vrhunske igre na nižim računalima, vjerojatno će se srušiti jer se virtualna memorija ne koristi za obradu takvih zadataka; to samo daje sustavu osjećaj stabilnosti. Korištenje virtualne memorije minimizira opterećenje stvarne RAM memorije, što je vrlo prikladno za korisnikovo nesmetano iskustvo u sustavu Windows.
Kako povećati veličinu virtualne memorije u sustavu Windows 10?
Zadana datoteka straničenja nije dovoljna za sva računala. Ako imate niže računalo, vjerojatno ćete naići na poruke o pogrešci ili će se softver početi rušiti. Možete raditi višezadaćnost. Postoje dva načina za povećanje virtualne RAM memorije. Pročitajte sljedeći vodič da biste saznali kako povećati virtualnu memoriju.
Povećajte veličinu virtualne memorije podešavanjem nekih postavki sustava
Povećavanje veličine virtualne memorije vrlo je jednostavno. Nakon konfiguriranja ove postavke, računalo će se sigurno pokretati i raditi brže.
Otvorite postavke sustava i idite na Sustav, kliknite na Oko, a u odjeljku "Povezane postavke" dodirnite Informacije o sustavu opcija.

U lijevom oknu prozora kliknite na " Napredne postavke sistema ”

Idite na Kartica Napredno i kliknite Postavke opcija pod oznakom Performance.
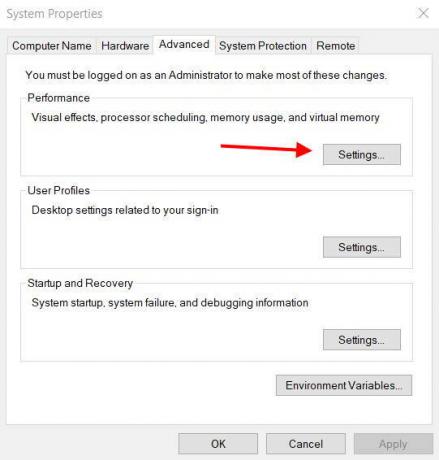
Klikni na Kartica Napredno, i pod „Virtualna memorija", Kliknite na promijeniti dugme.

Vidjet ćeš "Automatski upravlja veličinom datoteke straničenja za sve upravljačke programe Opcija. Poništite to i odaberite veličina po izboru opcija. Klikni na Postavi dugme.

Bilješka: Prema zadanim postavkama, maksimalna veličina je postavljena na 8 GB, morate računati i navesti MB koje želite povećati. Vrlo je jednostavno učiniti, ali ne morate biti precizni. Ovdje je maksimalna datoteka postavljena na 12 GB.
Klikni na u redu gumb i opet kliknite u redu. Sada Ponovo pokrenite tvoje računalo.
Nakon što dovršite ove korake, trebali biste vidjeti poboljšanje performansi u vašem sustavu. Ako ikada poželite resetirati, jednostavno označite "Automatski upravljajte veličinom datoteke straničenja za sve upravljačke programe ” opcija.
Povećajte veličinu virtualne memorije pomoću naredbenog retka
To također možete učiniti putem naredbenog retka. Evo naredbi, zalijepite ih jednu po jednu u svoj prozor naredbenog retka.
Klikni na Početak, Potražite naredbeni redak i otvorite naredbeni redak kao administrator.
Da biste razumjeli trenutni status vaše stranične datoteke, upišite sljedeće i pritisnite Enter.
wmic popis datoteka / format datoteke: popis

Upišite sljedeću naredbu da biste se prebacili s Automatsko upravljanje veličinom datoteke straničenja za sve upravljačke programe na datoteku prilagođene stranice.
wmic računalni sustav gdje je ime = "% ime računala%" postavljeno AutomaticManagedPagefile = false

Da biste postavili svoju prilagođenu datoteku straničenja, početnu i maksimalnu vrijednost veličine unesite sljedeću naredbu.
wmic pagefileset gdje je ime = "C: \\ pagefile.sys" postavljeno InitialSize = YOUR-INIT-SIZE, MaximumSize = YOUR-MAX-SIZE

Bilješka: Navedite svoju vrijednost umjesto VAŠA VELIČINA i VAŠA-MAKS-VELIČINA. Evo primjera,
wmic pagefileset gdje je ime = "C: \\ pagefile.sys" postavljeno InitialSize = 9216, MaximumSize = 12288
Ponovo pokrenite tvoje računalo. To možete učiniti ručno ili pomoću sljedeće naredbe u naredbenom retku.
isključivanje -r -t 00
Nakon što napravite sljedeće korake, veličina virtualne memorije će se povećati i imat ćete puno stabilniji i brži Windows.
Zaključak
Najbolji način za učvršćivanje prozora je korištenje virtualne memorije. Povećavanjem veličine virtualne memorije u sustavu Windows 10 možete postići puno brže učitavanje aplikacija i sveukupno brže iskustvo. Ali imajte na umu da virtualna memorija nije potpuna zamjena za RAM. Dakle, u slučaju da je vaše radno opterećenje veliko, tj. Uređivanje fotografija, grafičko dizajniranje, prikazivanje itd. Zatim razmislite o ulaganju u RAM za svoje računalo ili prijenosno računalo. A ako osjetite bilo kakve poteškoće slijedeći gore navedene postupke za povećanje virtualne memorije, onda komentirajte dolje. Naš tehnički tim odmah će vam doći u pomoć.
Izbor urednika:
- Kako otvoriti datoteku formata .Pages u sustavima Windows i Microsoft Word
- Emitiranje na uređaj ne radi u sustavu Windows 10: Kako popraviti
- Što je način revizije u sustavu Windows 10? Kako pokrenuti sustav revizije ili iz njega
- Blokirajte pristup Internetu u sustavu Windows 10
Rahul je student računarstva s velikim zanimanjem za područje tehnologije i teme kriptovaluta. Većinu vremena provodi ili pišući ili slušajući glazbu ili putujući po neviđenim mjestima. Vjeruje da je čokolada rješenje svih njegovih problema. Život se dogodi, a kava pomaže.



