Kako popraviti odnos povjerenja između neuspjeha radne stanice i primarne domene
Windows / / August 05, 2021
Važno je popraviti odnos povjerenja između računala radne stanice i primarne domene, jer ako ne uspije, upast ćete u probleme. Nekoliko je prednosti upotrebe radne stanice kao primarne domene, uključujući centralizirani i pojednostavljeni sustav upravljanja. Međutim, na vašem se zaslonu može naići na odnos povjerenja između radne stanice i greške primarne domene. Pogreška je velika kod korisnika sa službenom verzijom sustava Windows 10.
Windows poslužitelj je popularan operativni sustav za povezivanje mnogih računala s jednim serverom ili administratorom. Čak i više, svi strojevi mogu imati svoj jedinstveni račun. Datoteke se mogu dijeliti, prenositi i lako pregledavati putem računala. Windows poslužitelj ima dva načina za upravljanje poslužiteljima; jedna je Workgroup, gdje glavni stroj može dijeliti informacije do deset računala, a druga je domenska infrastruktura.
Koristeći infrastrukturu domena, glavni uređaj može povezati do tisuće računala. Radne skupine koriste se za nekoliko ljudi, dok je za infrastrukturu domene potreban namjenski poslužitelj za rad jer će raditi na tisućama računala. Međutim, postoje neke pogreške s kojima se korisnici često susreću. Takva je pogreška odnos povjerenja između ove radne stanice i primarne domene nije uspio. To se događa zbog nedostatka kompatibilnosti između stare verzije sustava Windows i nove verzije sustava Windows. Međutim, nema određenog razloga za pogrešku, ali malo je rješenja koja možete pokušati riješiti. Čitati
rješavanje problema dolje spomenuta rješenja da biste znali kako riješiti problem.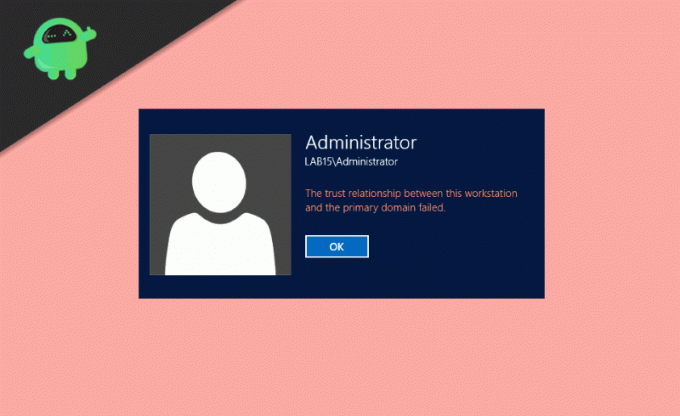
Sadržaj
-
1 Kako popraviti odnos povjerenja između neuspjeha radne stanice i primarne domene?
- 1.1 Ponovno uspostavljanje povjerenja pomoću PowerShell-a
- 1.2 Dodavanje kontrolera domene u Upravitelj vjerodajnica
- 1.3 Resetiranje računala
- 1.4 Korištenje Netdom.exe za poništavanje lozinke računa
- 1.5 Provjera vaše DHCP konfiguracije
- 1.6 Ponovno pridruživanje računalu iz domene
- 1.7 Izvođenje obnavljanja sustava
- 2 Zaključak
Kako popraviti odnos povjerenja između neuspjeha radne stanice i primarne domene?
Postoji nekoliko načina kako riješiti problem zbog poruke pogreške u neuspjehu odnosa povjerenja. Problem je često uzrokovan internetskim tt problemima, DHCP klijentskim problemima i vrijednim pogreškama u dopuštenju. Stoga ćemo vam pomoći u rješavanju problema sa svakom od ovih postavki kako biste mogli popraviti odnos povjerenja između radne stanice i poruke pogreške o neuspjehu primarne domene. Nakon slijeđenja ovih metoda, problem će se riješiti automatski.
Ponovno uspostavljanje povjerenja pomoću PowerShell-a
Korak 1) Prijavite se na Windows 10 kao Administrator i tip PowerShell u traci za pretraživanje sustava Windows.
Korak 2) Desnom tipkom miša kliknite PowerShell aplikaciju i pokrenite je kao Administrator, kliknite na Da ako se pojavi bilo koji upit.
Korak 3) Sada, u vrsti aplikacije PowerShell, sljedeću naredbu $ vjerodajnica = Dobij vjerodajnicu i pritisnite Enter. Pojavit će se upit s pitanjem imena domene i lozinke, unesite ime i lozinku i kliknite na u redu dugme.
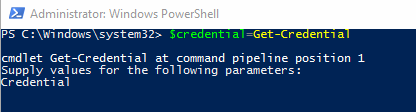
Korak 4) Nakon što potvrdite ime domene i lozinku, upišite sljedeću naredbu i pritisnite Enter na tipkovnici.
Reset-ComputerMachinePassword -Vjernica $ vjerodajnica
Korak 5) Vaše je povjerenje ponovno uspostavljeno, sada zatvorite PowerShell i ponovno pokretanje tvoje računalo. Sada se možete prijaviti na Windows 10 pomoću računa domene.
Dodavanje kontrolera domene u Upravitelj vjerodajnica
Korak 1) Prijavite se na svoj Windows račun kao Administrator i pritisnite Windows tipka + R, pojavit će se dijaloški okvir Pokreni. Tip
control.exe / ime Microsoft. CredentialManager
i kliknite na u redu gumb za otvaranje Upravitelja vjerodajnica.
Korak 2) Klikni na Vjerodajnice sustava Windows opcija s desne strane.

Korak 3) Upišite svoju adresu lokacije, ime domene i lozinku za svoje vjerodajnice.

Korak 4) Klikni na u redu gumb za potvrdu, zatvorite upravitelja vjerodajnicama i ponovno pokretanje Računalo. Sada se možete prijaviti na Windows 10 pomoću korisničkog računa domene.
Resetiranje računala
Korak 1) Otvorite dijaloški okvir Windows Run pritiskom na Windows tipka + R i tip dsa.msc, Klikni na u redu gumb za otvaranje Korisnici Active Directory i računala.
Korak 2) Kliknite naziv domene u lijevom oknu prozora da biste proširili direktorij i odabrali Računalo.
Korak 3) Desnom tipkom miša kliknite račun računala koji ne možete povezati u desnom oknu prozora i odaberite Poništi račun opcija.

Korak 4) Sada kliknite na Da za potvrdu i kliknite u redu. Zatvorite Active Directory za korisnike i računala i ponovno pokretanje tvoj uređaj. Prijavite se u Windows 10 pomoću korisničkog računa domene.
Korištenje Netdom.exe za poništavanje lozinke računa
Korak 1) Koristeći svoj Račun administratora domene prijavite se u Windows 10 i otvorite Naredbeni redak jednostavnim tipkanjem cmd u traci za pretraživanje sustava Windows.
Korak 2) U naredbeni redak upišite sljedeću naredbu i pritisnite Enter.
netdom resetpwd / s: server / ud: domain \ User / pd: *

Bilješka: Upišite svoje ime domene tamo gdje postoji S. Na primjer, s: korisnik a novu lozinku možete upisati tamo gdje postoji pd. Na primjer, pd: 123456.
Korak 3) Zatvorite naredbeni redak, pređite na klijentsko računalo sa sustavom Windows i ponovno pokretanje uređaj. Sada se možete prijaviti u Windows s korisničkog računa domene pomoću nove lozinke.
Provjera vaše DHCP konfiguracije
Postoje dva načina za provjeru DHCP konfiguracije. Međutim, prikazujemo jednostavnu metodu za uklanjanje zabune.
Korak 1) pritisni Windows tipka + R da biste otvorili dijaloški okvir Pokreni, upišite dhcpmgmt.msc, i kliknite na u redu gumb za otvaranje DHCP alata za upravljanje.
Korak 2) Sada, u lijevom oknu prozora, kliknite na DHCP i proširite ga dalje kako slijedi appuals.com \ IPv4 \ Opseg.

Korak 3) Klikni na Adresa Pool kako biste provjerili je li vaš host pravilno konfiguriran za klijenta. Morate znati svoju mrežnu adresu da biste provjerili; Na primjer, ako je vaša mrežna adresa 192.168.1.0/24, a konfigurirana mreža 192.168.100.1/24, tada je morate promijeniti u odgovarajuću adresu. Kliknite mrežnu adresu i prepišite je i Zatvoriti alat za upravljanje DHCP-om.
Ponovno pridruživanje računalu iz domene
Korak 1) Prijavite se u Windows 10 kao Administrator i otvorite File Explorer. U lijevom oknu prozora kliknite desnom tipkom miša Ovo računalo i odaberite Svojstva.
Korak 2) Sada na prozoru Svojstva i kliknite na Napredne postavke sistema opcija. U Naziv računala i kliknite na promijeniti dugme.
Korak 3) Do dodati uređaj za vašu radnu grupu, odaberite Radna grupa opciju i unesite kako god želite da joj date naziv.
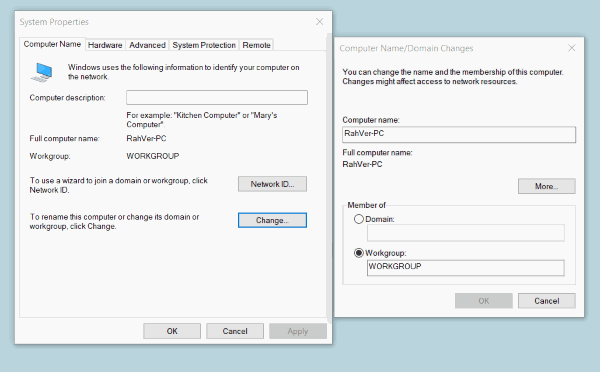
Korak 4) Klikni na u redu za konfiguraciju i zatvaranje, pojavit će se upit, upišite lozinku administratora. Zatim kliknite na u redu gumb opet.
Korak 5) Zatvorite Postavke sustava i Ponovo pokrenite Računalo. Sada se ponovo prijavite na Windows 10 pomoću administratorskog računa i otvorite File Explorer. Desnom tipkom miša kliknite Ovo računalo opciju i odaberite Svojstva.
Korak 6) Klikni na Napredne postavke sistema, i na kartici Ime računala kliknite na promijeniti dugme.
Korak 7) Sada odaberite Domena opciju i unesite adresu domene.
Korak 8) Klikni na u redu za potvrdu i upis lozinke administratora, kliknite na u redu ponovno pritisnite gumb i zatvorite svojstva sustava. Ponovo pokrenite svoj stroj i prijavite se pomoću Korisnički račun domene.
Izvođenje obnavljanja sustava
Ako vaš problem nije riješen tijekom korištenja gore spomenutih rješenja, tada je zadnja opcija za njegovo rješavanje za vraćanje sustava. To je najbolji način za rješavanje problema koji se ne mogu lako riješiti.
Da biste izvršili vraćanje sustava, jednostavno se prijavite na svoj račun i potražite Vraćanje sustava u traci za pretraživanje sustava Windows. Otvorite postavke obnavljanja sustava i vratite svoj uređaj na zadnju točku vraćanja.
Zaključak
Pitanje odnosa povjerenja između kvarova radne stanice i primarne domene prvenstveno su uzrokovani samo gore navedenim čimbenicima. Dakle, nakon rješavanja problema s ovim metodama, možete jednostavno riješiti problem u potpunosti. Ako osjetite bilo kakve poteškoće ako slijedite bilo koji od gore navedenih koraka za rješavanje problema, obavijestite ga u okviru za komentare u nastavku. Rado ćemo vam pomoći.
Izbor urednika:
- Ispravite kod pogreške GeForce Experience 0x0003
- Kako ukloniti zlonamjerni softver ‘RAČUNARSKO ZDRAVLJE JE KRITIČNO’
- Ispraviti ako je GTA 5 neočekivano izašao?
- Kako jednostavno pokrenuti aplikaciju Windows na macOS-u
- Kako pokrenuti OS Windows 10 na macOS ili MacBook



![Jednostavna metoda korištenja G-Taba C3 pomoću Magiska [nije potreban TWRP]](/f/3f78aabe2a6a63d53cfcfe1654b4fdbf.jpg?width=288&height=384)